Hello, and welcome to Mark’s Excel Tips. Today, I will show you how to create a Balance Sheet Template, in Excel 365. Let’s get started.
Click here to view our video tutorial.
Click here to download our PDF tutorial.
To start, click on File.
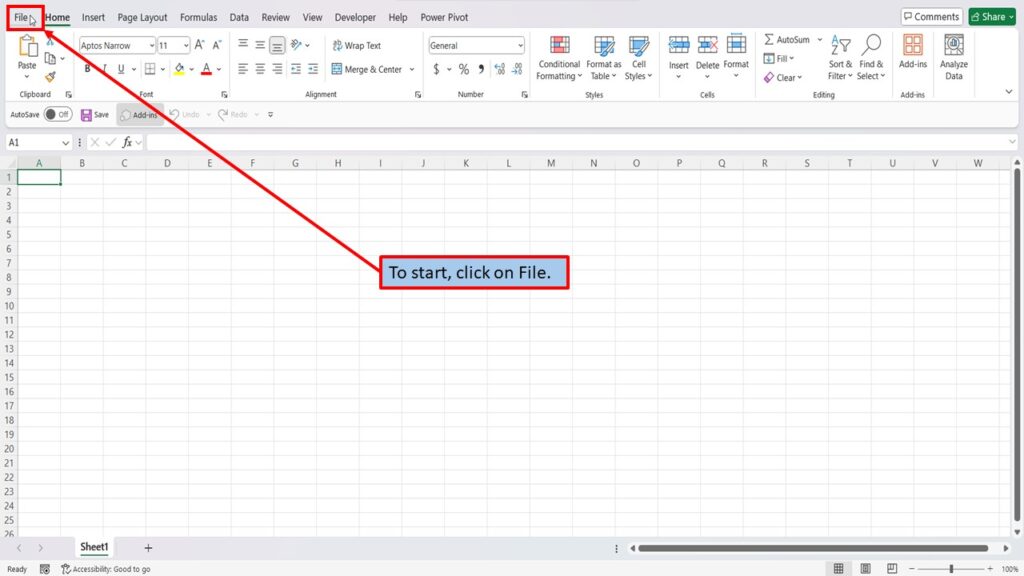
On the right side of the home screen, click on more templates.
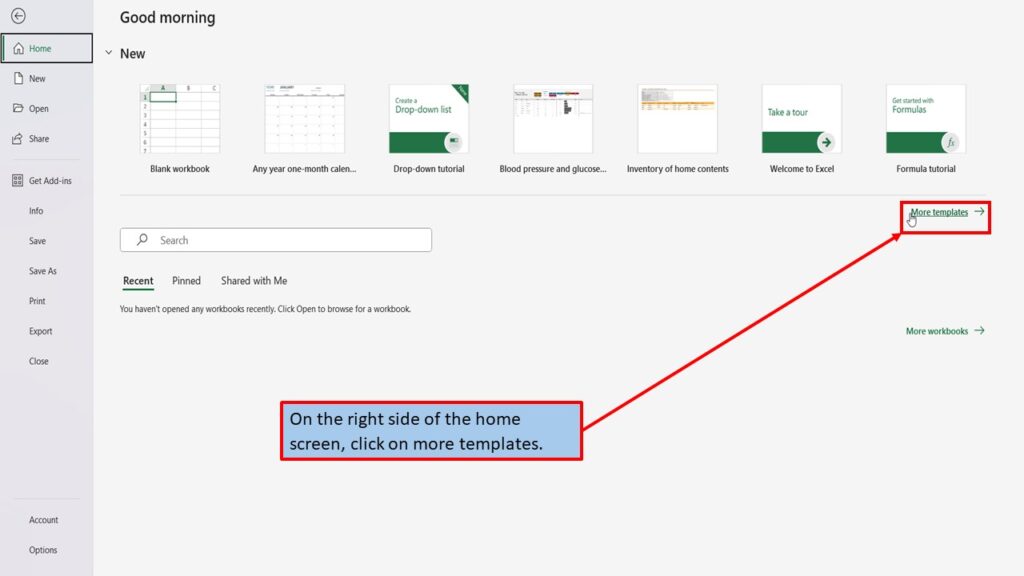
In the search box on the left, type in Balance Sheet. Hit enter, or click on the search icon.
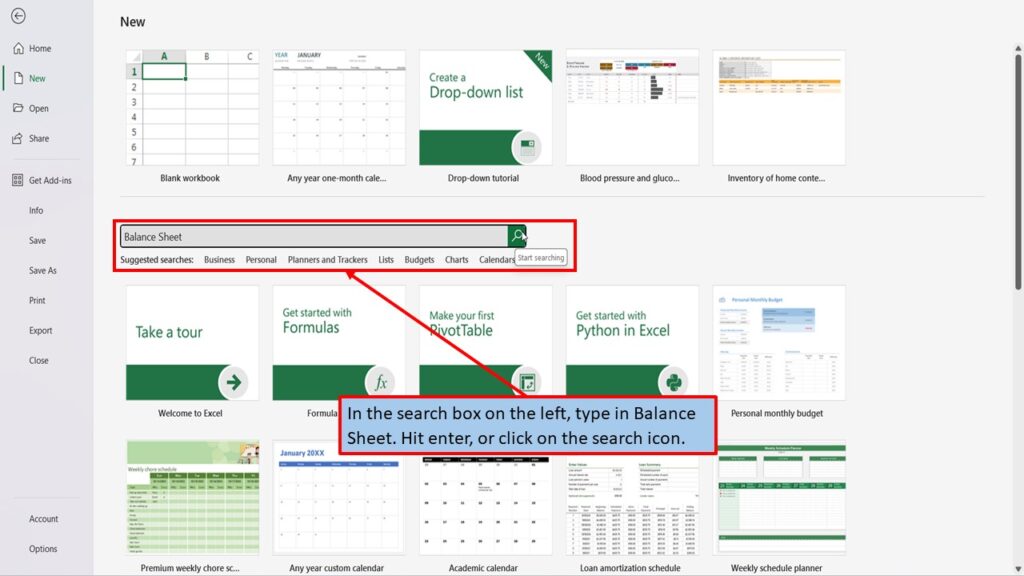
Excel, will load several templates for Balance Sheet.
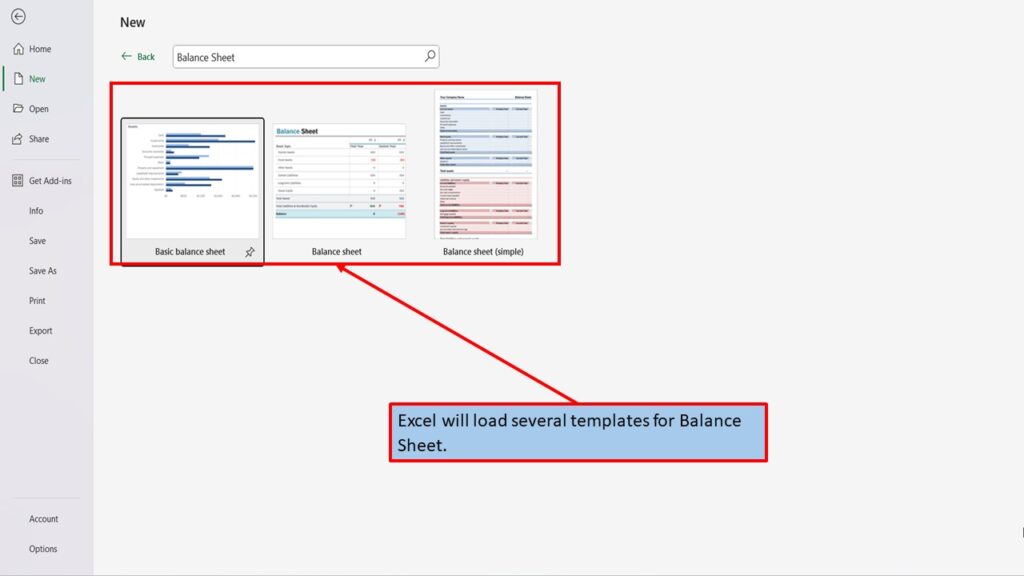
Let’s click on the first one.
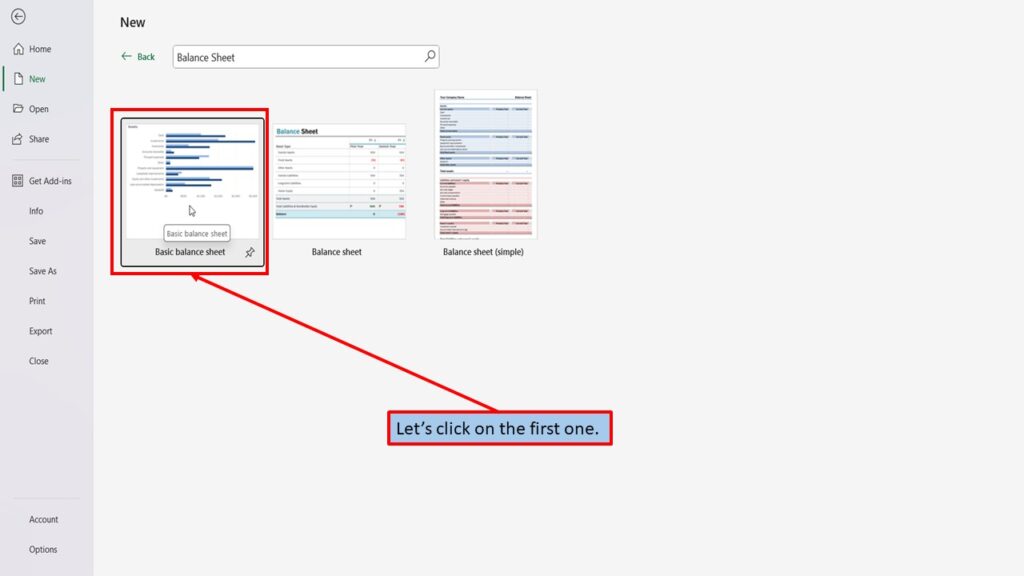
In the window that opens, Excel tells you about this template and what it is best used for.
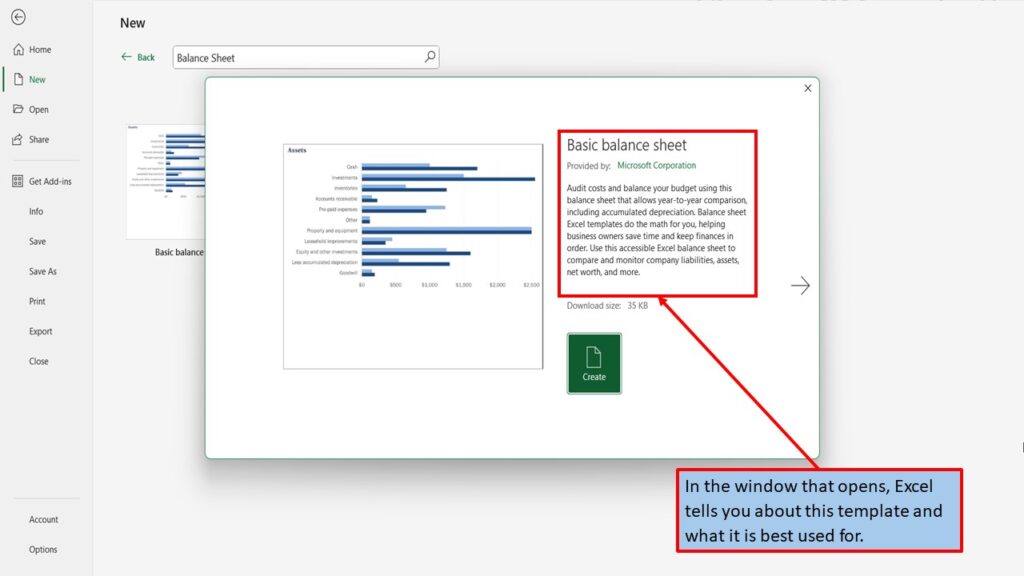
You can use the left and right arrows, to scroll through the different Balance Sheet templates.
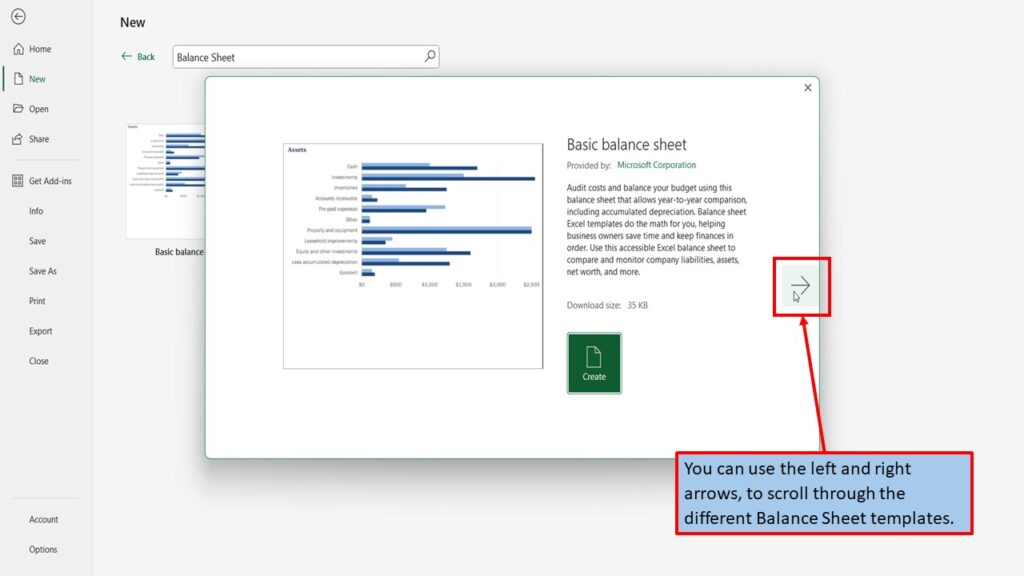
Each template, will give you a brief description on what it can be used for.
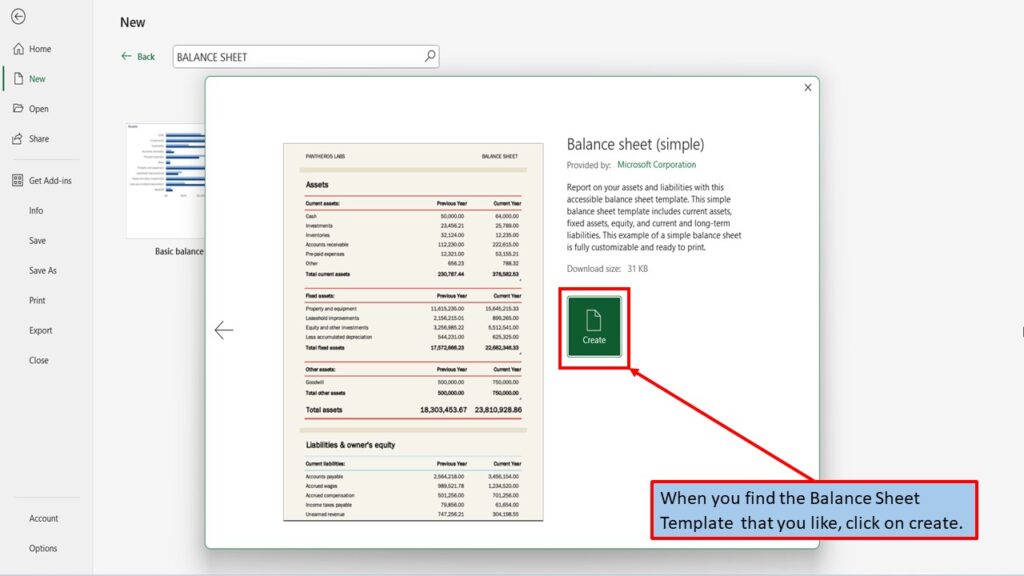
When you find the Balance Sheet template that you like, click on create.
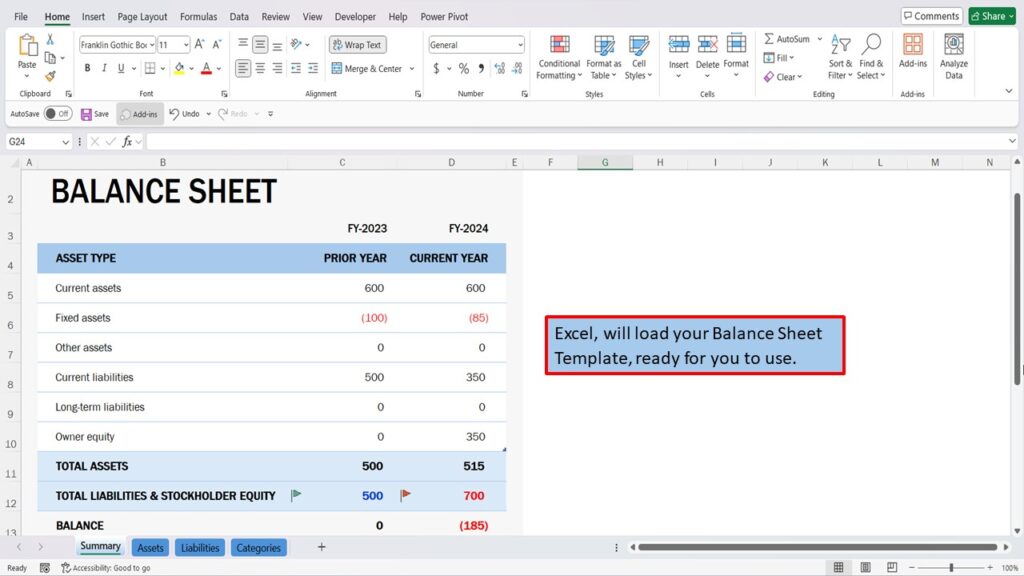
Excel, will load your Balance Sheet Template, ready for you to use.
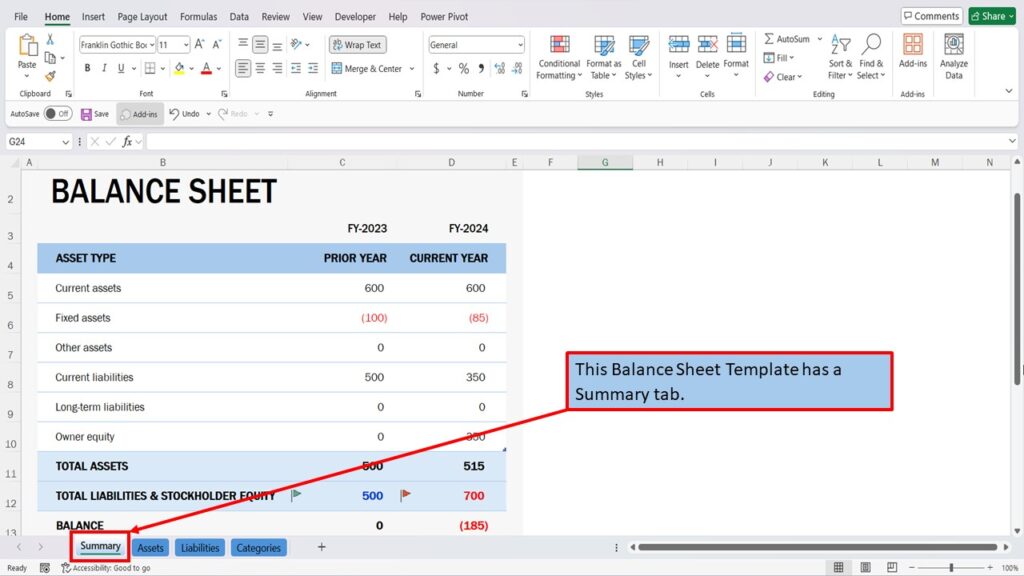
This Balance Sheet Template, has a Summary tab.
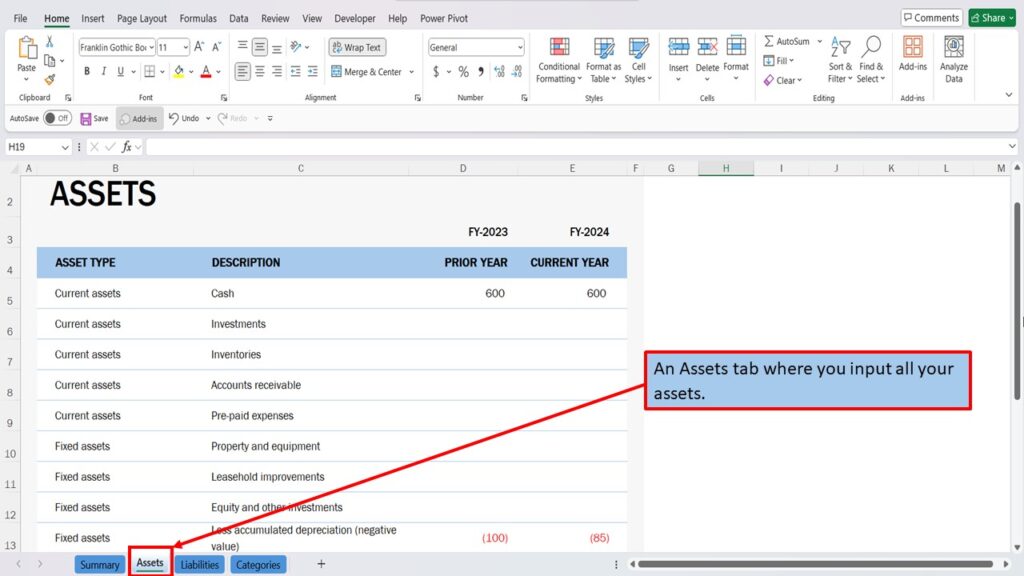
An Assets tab, where you input all your assets.
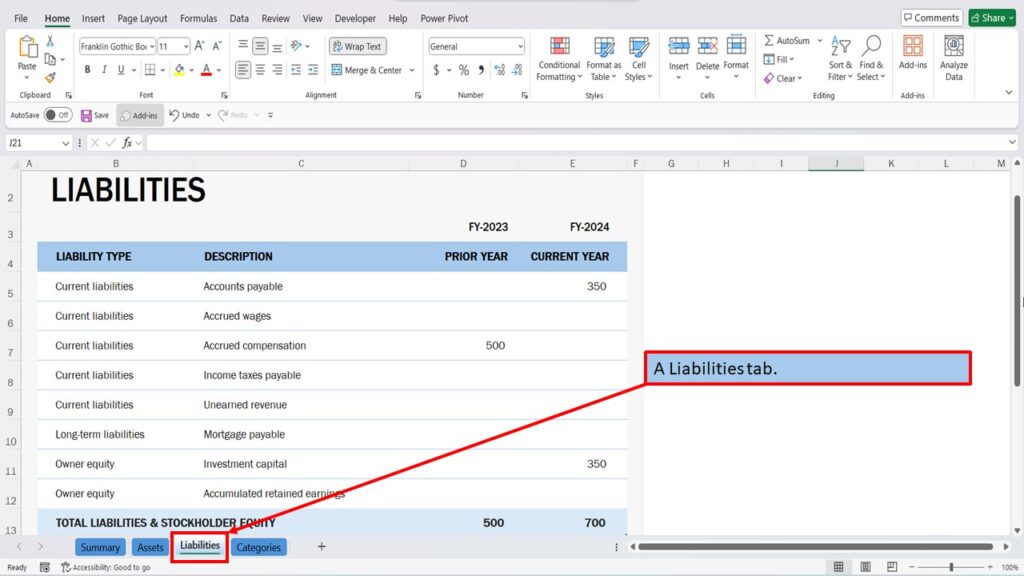
A Liabilities tab.
And a Categories tab, for each of your categories.
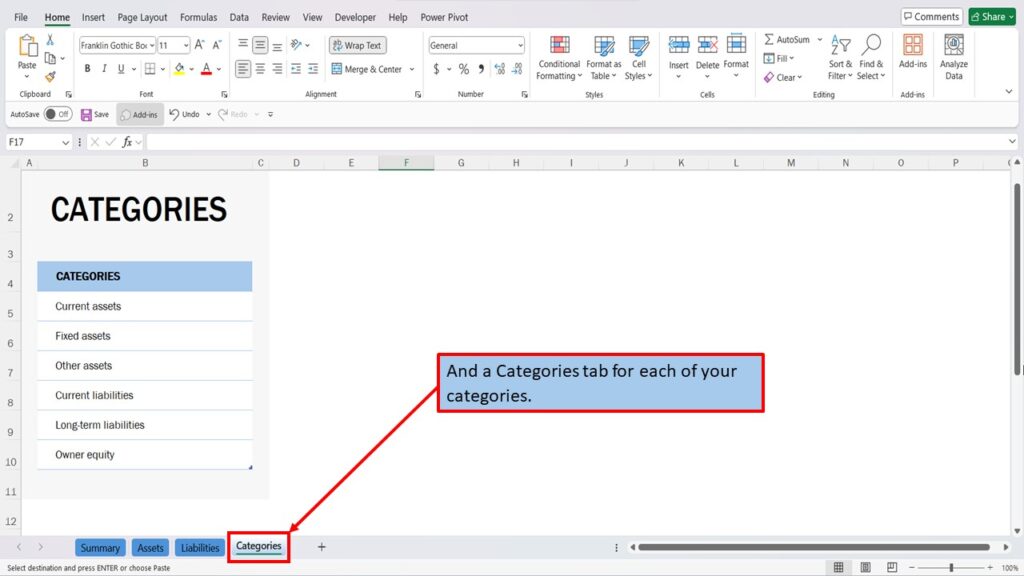
On each of the pages, click on cell A-1, and it will tell you about the information on that page.
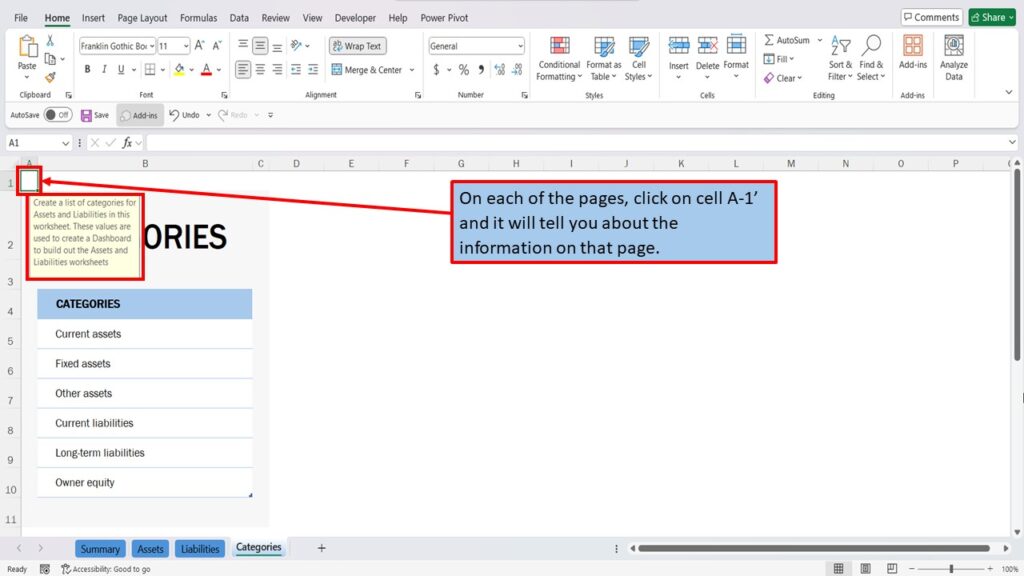
Video Tutorial
PDF Download
