Click here to view our video tutorial.
Click here to download our PDF tutorial.
Enhance your Excel efficiency by mastering the use of keyboard shortcuts to access the Format Cells dialog box. This powerful feature allows you to customize cell formatting without relying on mouse navigation, streamlining your workflow.
Why Use the Format Cells Dialog Box?
The Format Cells dialog box in Excel offers a comprehensive suite of formatting options, enabling you to tailor the appearance of your data precisely. From adjusting number formats and text alignment to setting borders and fill colors, this dialog box centralizes all formatting tools, providing a more detailed and organized approach than the standard toolbar options.
Accessing the Format Cells Dialog Box Using Keyboard Shortcuts
To open the Format Cells dialog box swiftly, follow these steps:
- Select the first cell to be formatted:
- Use the arrow keys to navigate to the starting cell of your desired range.

- Select the remaining cells to be formatted:
- Hold down the Shift key and use the arrow keys to extend the selection to the appropriate range.
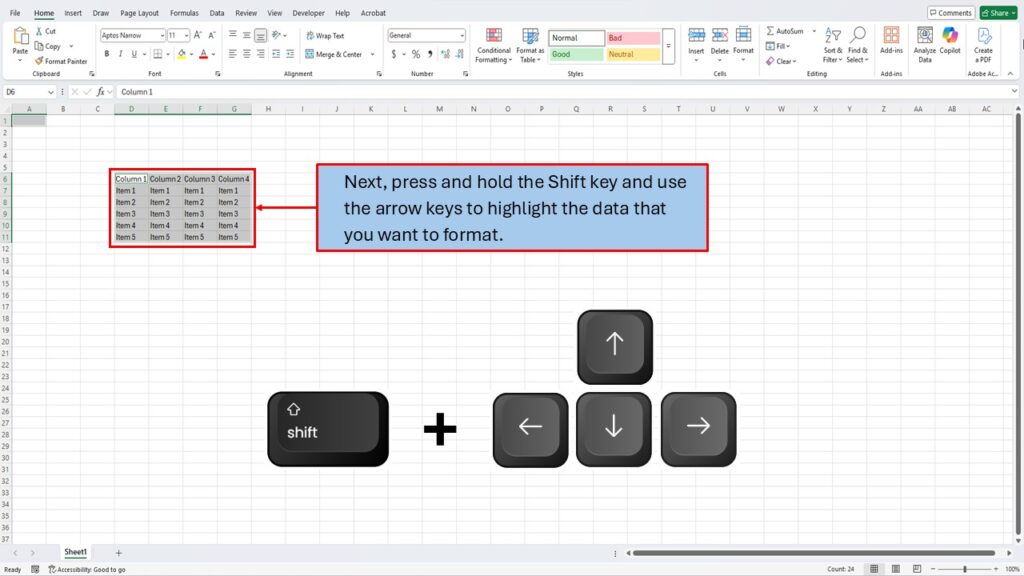
- Open the Format Cells Dialog Box:
- Press and hold the Ctrl key, then press the number 1 (Ctrl + 1).
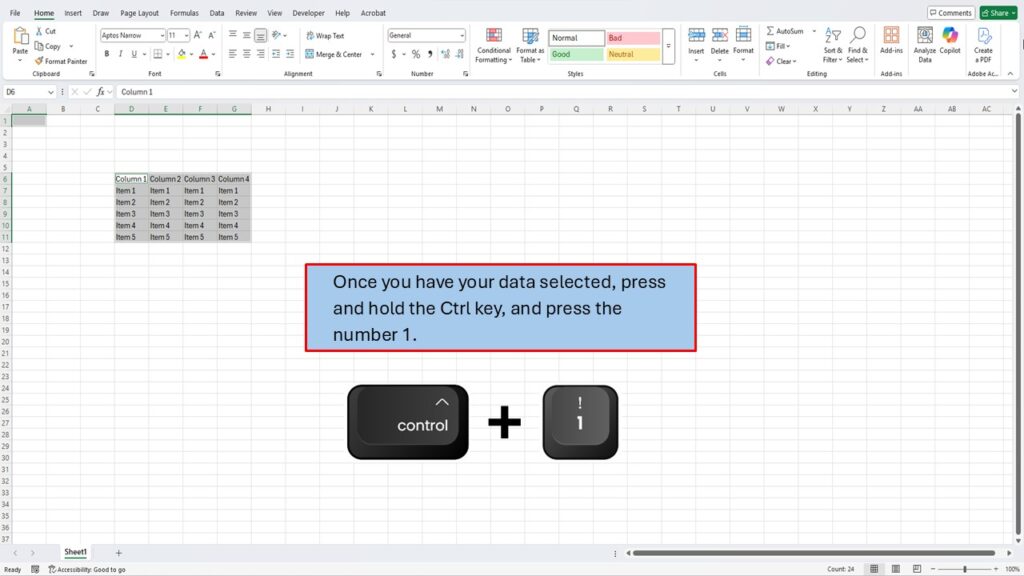
This shortcut immediately brings up the Format Cells dialog box, allowing you to apply various formatting options to your selected cells.
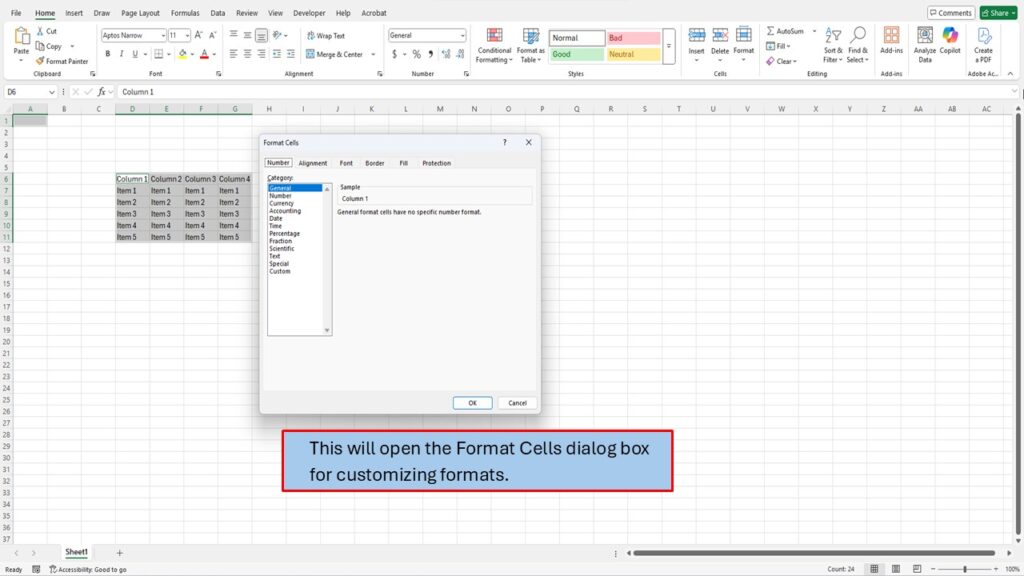
Exploring Key Formatting Tabs
Within the Format Cells dialog box, several tabs offer diverse formatting capabilities:
- Number: Define the numerical data type, such as currency, percentage, date, or custom formats.
- Alignment: Adjust text alignment, orientation, and control text wrapping within cells.
- Font: Customize font styles, sizes, colors, and effects to enhance readability.
- Border: Add or modify cell borders to delineate data clearly.
- Fill: Apply background colors or patterns to cells for visual emphasis.
- Protection: Manage cell locking and hiding options to safeguard data integrity.
Additional Formatting Shortcuts
To further boost your productivity, consider incorporating these essential Excel formatting shortcuts into your routine:
- Bold Text:
Ctrl + B - Italicize Text:
Ctrl + I - Underline Text:
Ctrl + U - Apply Outline Border:
Ctrl + Shift + & - Apply Currency Format:
Ctrl + Shift + $ - Apply Percentage Format:
Ctrl + Shift + % - Apply Date Format:
Ctrl + Shift + # - Apply Time Format:
Ctrl + Shift + @ - Apply Number Format:
Ctrl + Shift + !
Integrating these shortcuts into your Excel practices can significantly reduce reliance on the mouse, leading to a more efficient and seamless data formatting experience.
Troubleshooting Shortcut Issues
If you encounter difficulties with the Ctrl + 1 shortcut not opening the Format Cells dialog box, consider the following troubleshooting steps:
- Check for Conflicting Add-ins or Macros: Some add-ins or macros may override default shortcuts. Disable them temporarily to identify the culprit.
- Keyboard Layout Considerations: Certain keyboard layouts might assign different functions to specific key combinations. Ensure your keyboard settings align with standard configurations.
- Alternative Access Methods: If the shortcut remains unresponsive, access the Format Cells dialog box through the ribbon by pressing
Alt, followed byH(Home tab), and thenOandEsequentially.
By mastering these shortcuts and understanding the functionalities within the Format Cells dialog box, you can enhance your Excel proficiency and streamline your data formatting tasks.
Video Tutorial
Download PDF Below
