Click here to view our video tutorial.
Click here to download our PDF tutorial.
If you’ve applied conditional formatting to your Excel worksheet and it doesn’t look quite right, you may want to remove it and start over. Conditional formatting is a great tool for visually highlighting data, but sometimes it needs a reset.
In this guide, I’ll show you how to remove conditional formatting in Excel from your entire worksheet in just a few easy steps. Follow along using these clear instructions, and you’ll have a clean worksheet in no time!
✅ Why Remove Conditional Formatting in Excel?
There are several reasons why you might want to remove conditional formatting:
- The applied rules didn’t achieve the desired effect.
- The worksheet looks too cluttered or hard to read.
- You want to apply fresh formatting with a clean slate.
- Excessive formatting can slow down large Excel files.
No matter your reason, Excel makes it simple to remove all conditional formatting from your worksheet.
Review Your Data
Here we have some sample data with conditional formatting applied. In this case, we’ve used color scales and data bars to visually represent the values. However, it’s not looking quite right.
Rather than tweaking each rule, it’s often easier to remove the formatting entirely and start over.
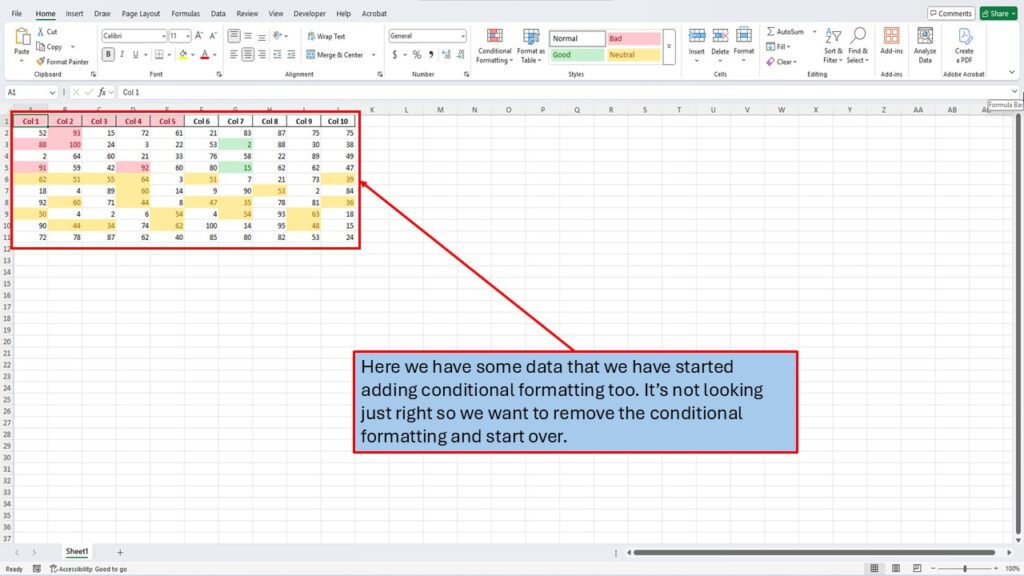
Select the Entire Worksheet
To remove all conditional formatting from your worksheet, you’ll first need to select the entire sheet. There are two easy ways to do this:
- Press Ctrl + A on your keyboard.
- Click the Select All Button — This is located at the top-left corner of your worksheet, where the row numbers and column letters meet.
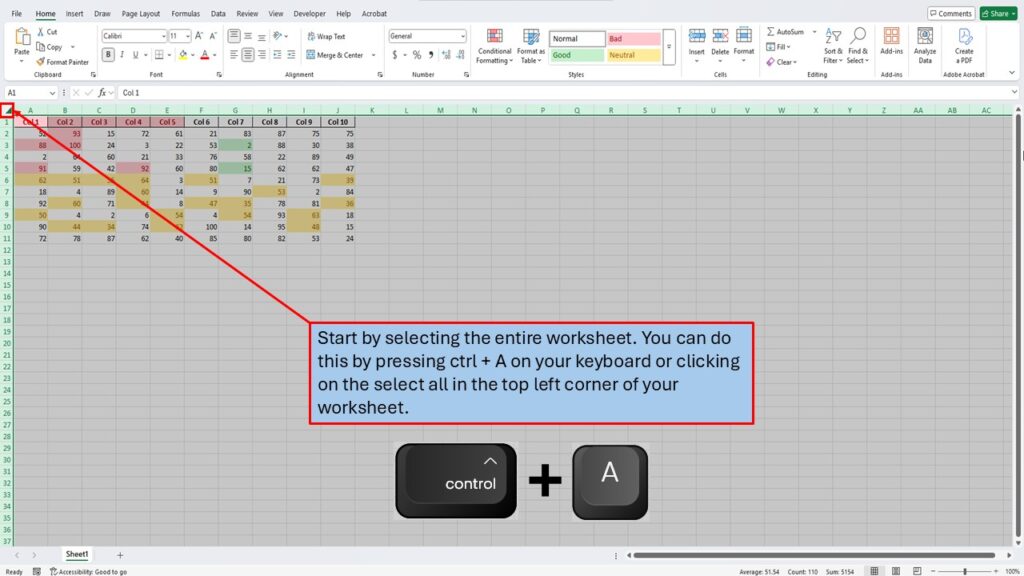
Access the Conditional Formatting Menu
- Once your worksheet is selected, go to the Home tab on the Excel ribbon.
- Locate the Styles group.
- Click on the Conditional Formatting dropdown.
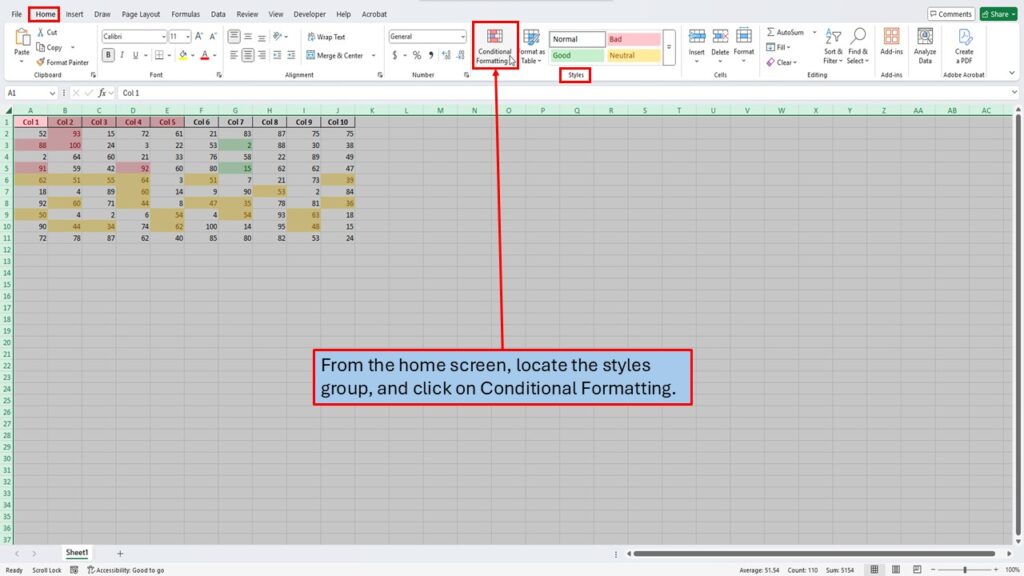
Clear Conditional Formatting from the Entire Sheet
- From the dropdown menu, hover over Clear Rules.
- Select Clear Rules from Entire Sheet.
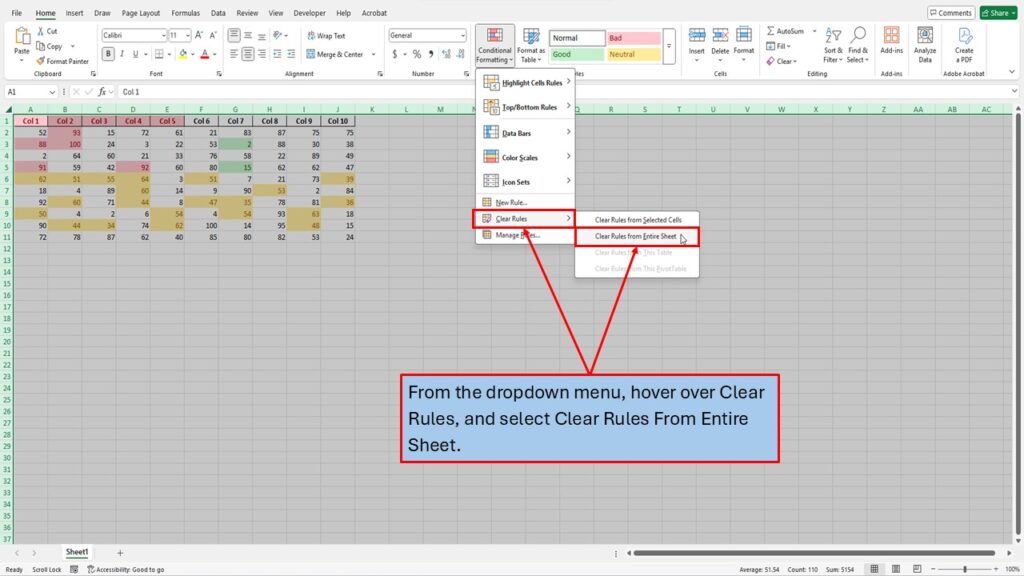
And that’s it! All conditional formatting will be instantly removed from your worksheet.
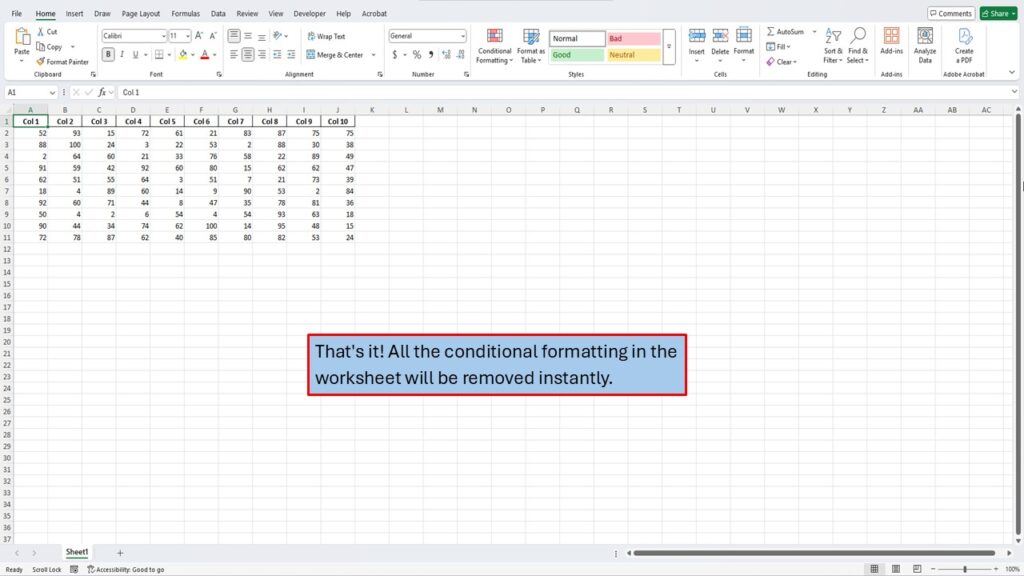
Confirm the Formatting is Removed
If you’d like to double-check that all formatting has been cleared, follow these extra steps:
- Go back to the Conditional Formatting menu.
- Select Manage Rules.
- If no rules are listed, the conditional formatting has been successfully removed.
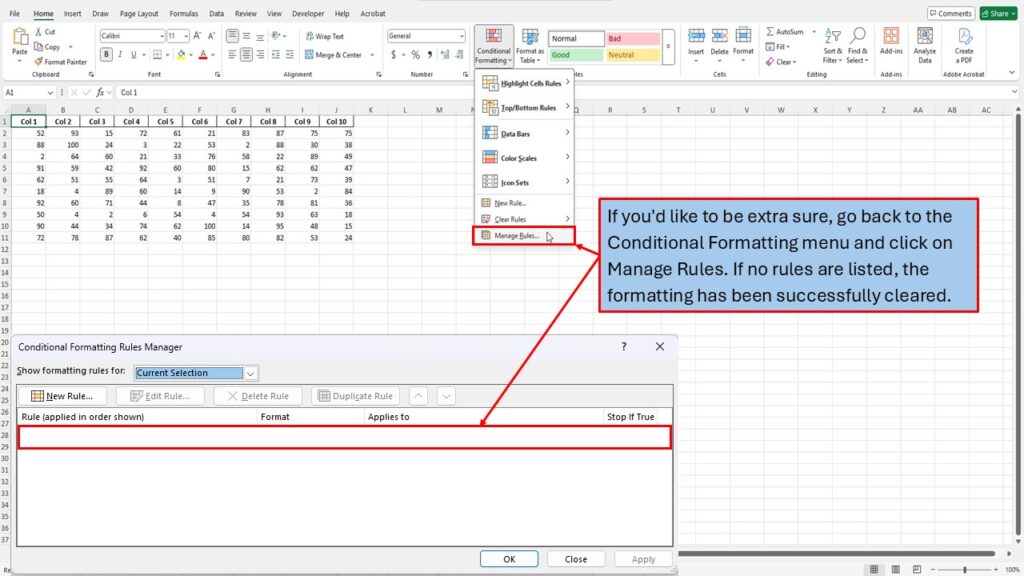
🚀 Final Thoughts
Now that your worksheet is free of conditional formatting, you can apply new rules or leave your data unformatted. Removing unwanted formatting is a simple yet effective way to clean up your Excel sheets and make them more organized.
Looking to learn more? Stay tuned for follow-up guides on how to:
- Remove conditional formatting from specific ranges
- Remove individual rules without clearing all formatting
- Manage and edit existing conditional formatting
For more Excel tips and tutorials, check out other posts on the blog!
Video Tutorial
Download PDF Below
You might also like: How To Use Conditional Formatting Traffic Lights In Excel
Visit My YouTube Channel
