Click here to view our video tutorial.
Click here to download our PDF tutorial.
Merging cells in Excel 365 can make your spreadsheets look more organized and professional. It’s particularly useful for creating headers, formatting tables, and improving data presentation. However, many users rely on the mouse to merge cells, which can slow down workflow and interrupt efficiency.
Using only keyboard shortcuts, you can quickly merge cells without ever touching the mouse. This method is not only faster but also useful for those who prefer using the keyboard or have difficulty using a mouse.
In this guide, we’ll walk you through how to merge cells in Excel using only shortcut keys step by step. By the end, you’ll have a solid understanding of merging options and how to apply them efficiently.
Here we have some data that we have added a title to in cell D5. We want to have the title in a single cell across the top of the data.
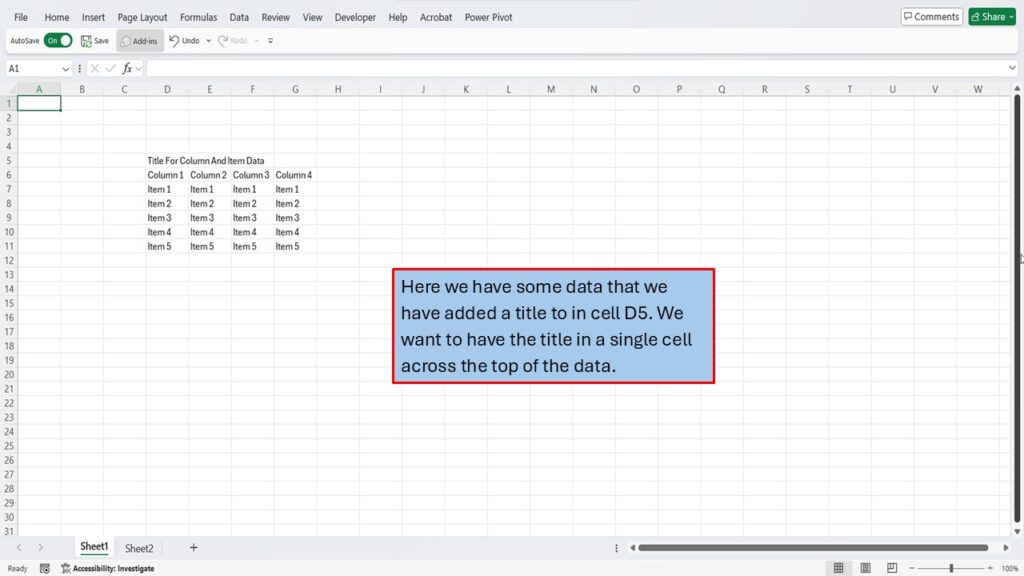
To merge the 4 cells at the top of the data, start by using your arrow keys, and move the active cell to the first cell that you want to merge.
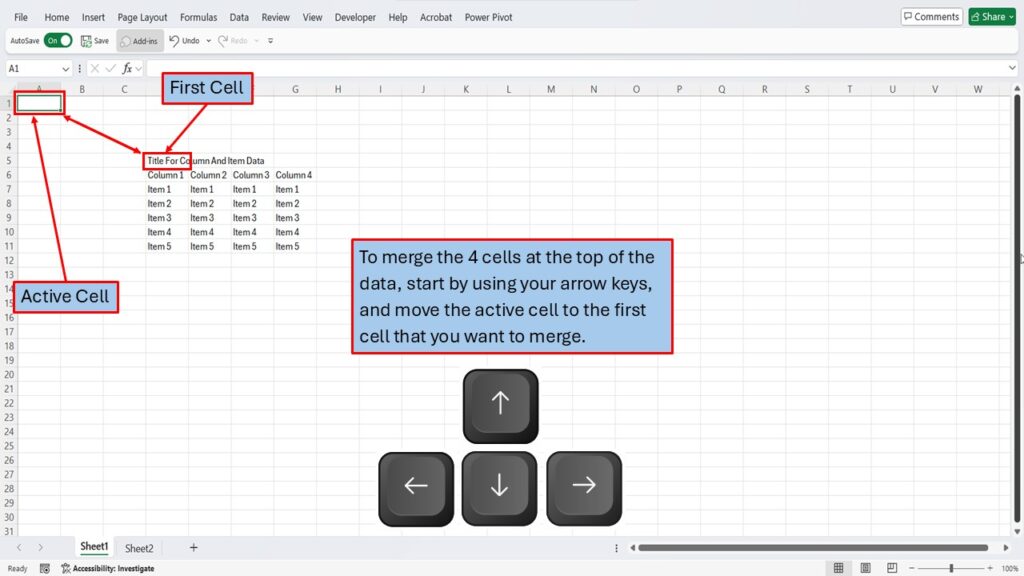
You can see here that the title is in cell D5.
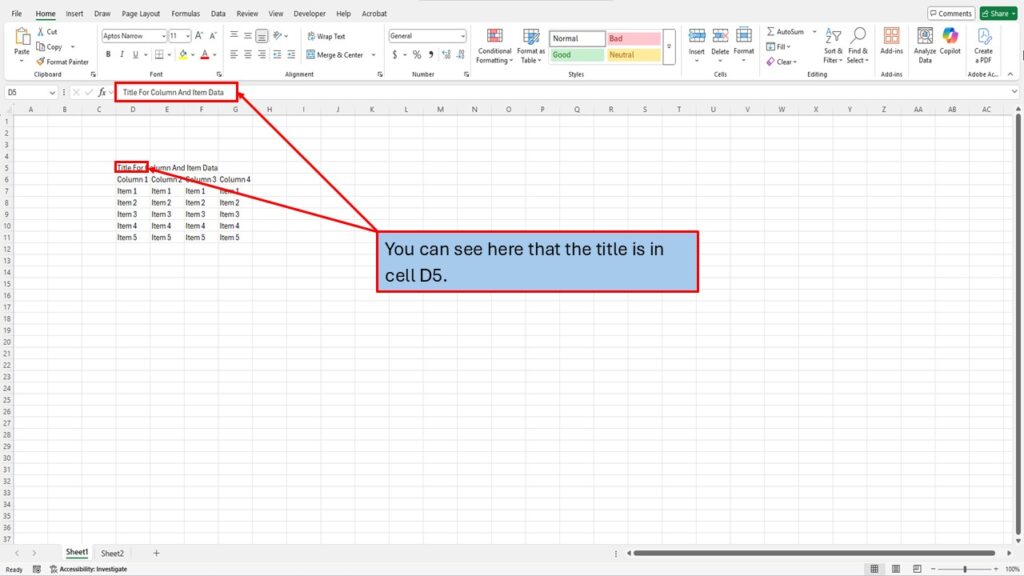
If we move over to any of the cells, to the right of cell D5. These cells are blank. This is important, and I will show you why here in a bit.
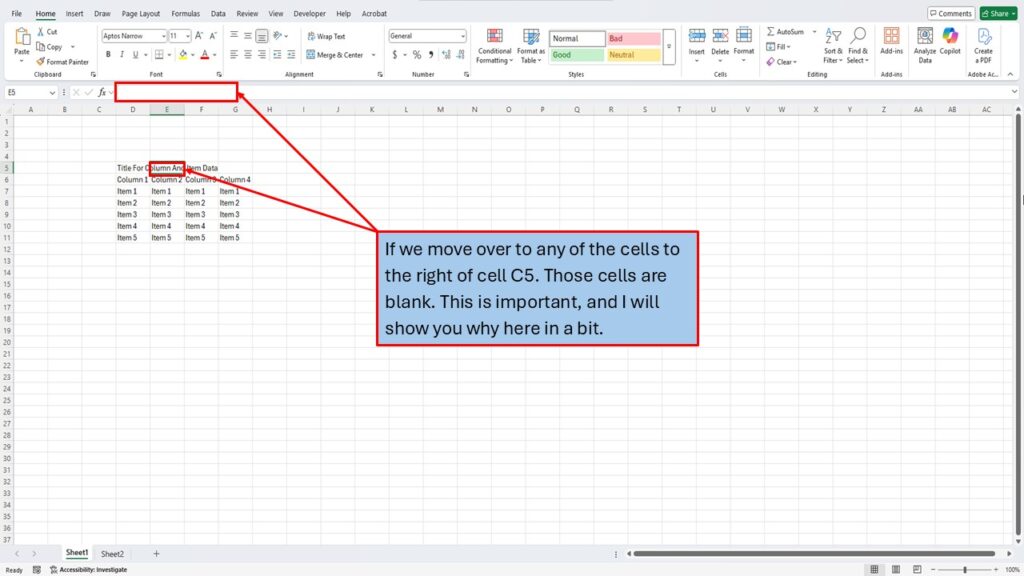
To highlight the cells that you want to merge. Make sure that the active cell is in the first cell that you want to merge.
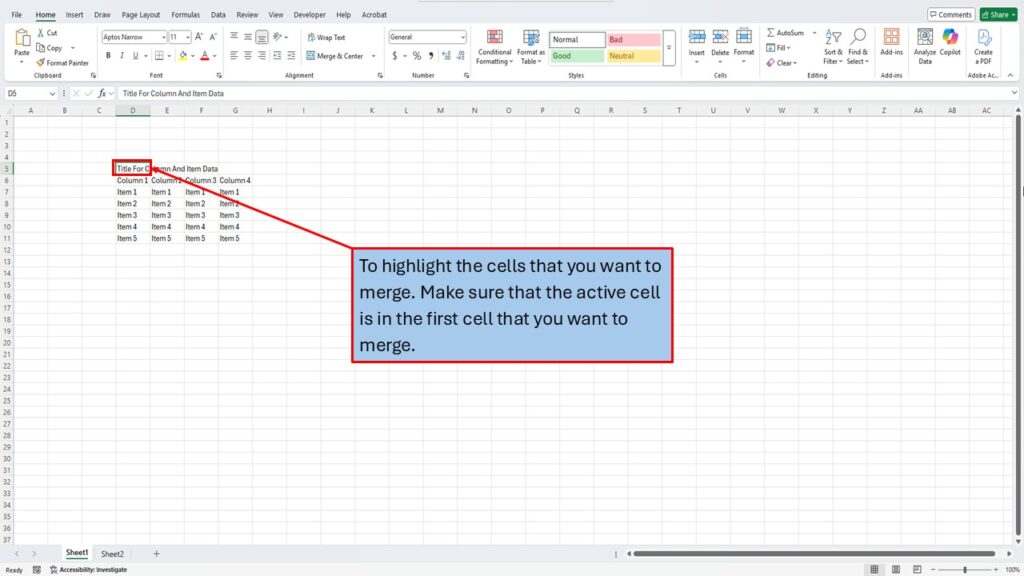
Press and hold the shift key, and use the arrow keys to highlight the cells you want to merge.
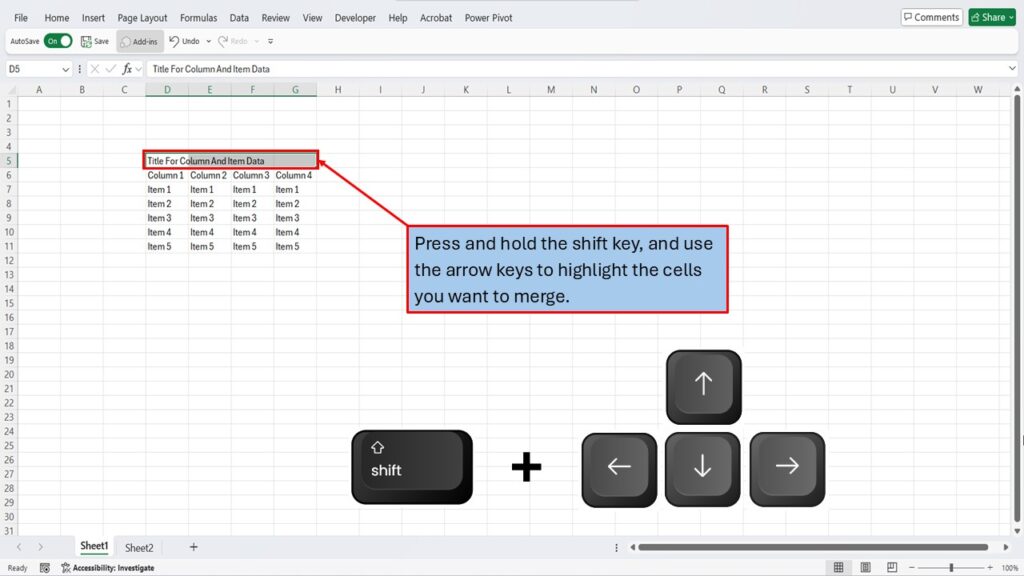
For this next step, you need to decide on what type of merge you want. To Merge & Center. (Most commonly used.) → Press Alt + H + M + C. To Merge Across. (Merges selected cells in each row but not columns.) → Press Alt + H + M + A. To Merge Cells. (Merges without centering.) → Press Alt + H + M + M. To Unmerge Cells. (If you need to undo the merge.) → Press Alt + H + M + U.
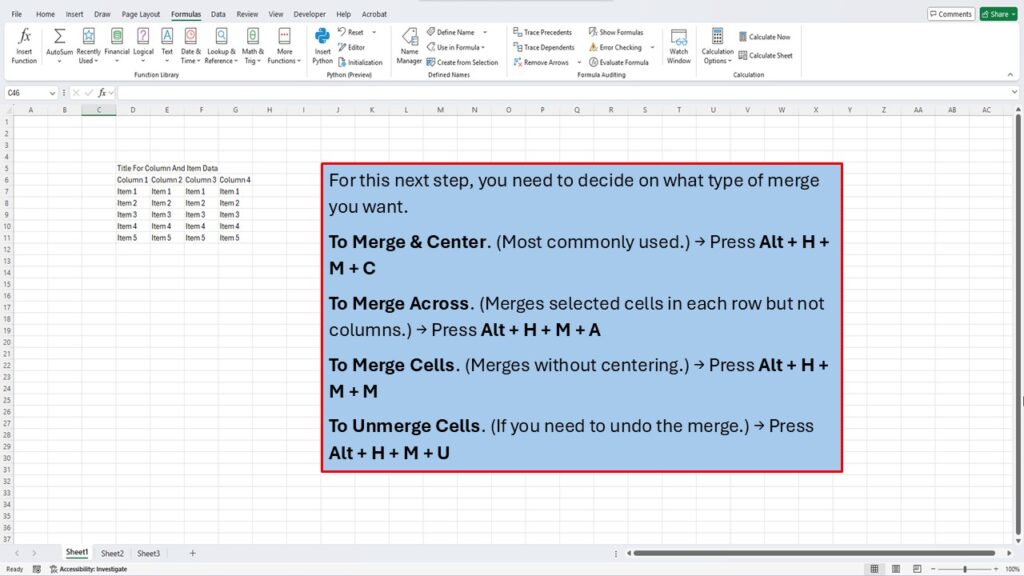
I want to Merge the cells and center the text, so I’m going to press the Alt key and then press H + M + C.
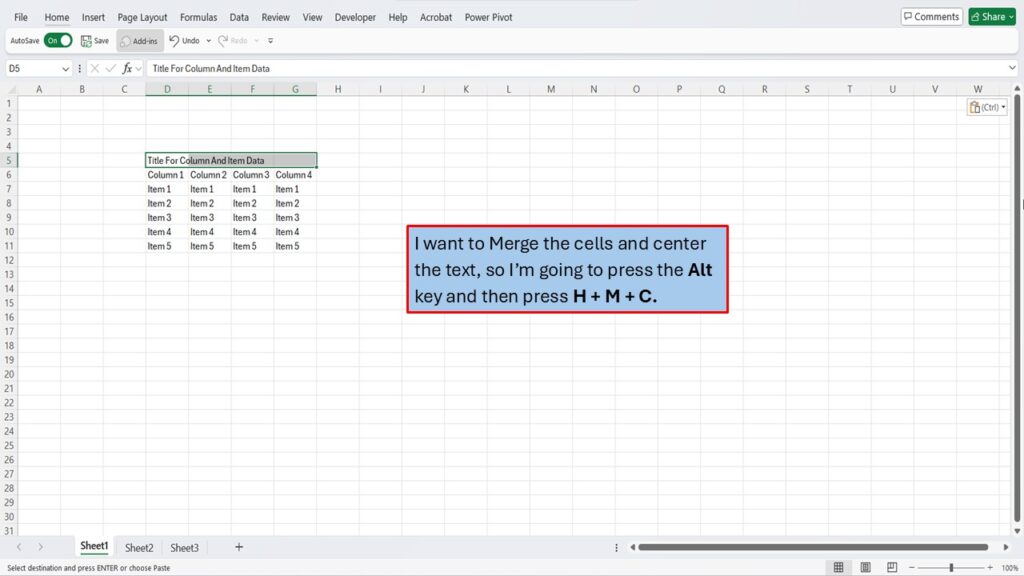
This merges your cells and centers your title.
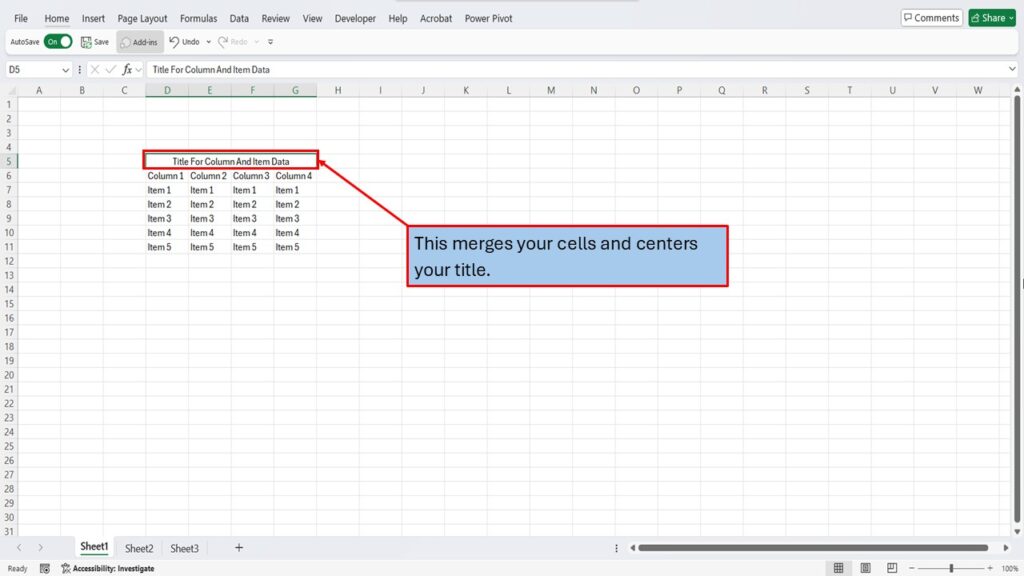
One thing to keep in mind. If you have text in multiple cells that You’re trying to merge, Excel will only save the text that is in the top left cell. All other text will be removed. If we try to merge these cells by pressing, Alt, and then press H + M + C.
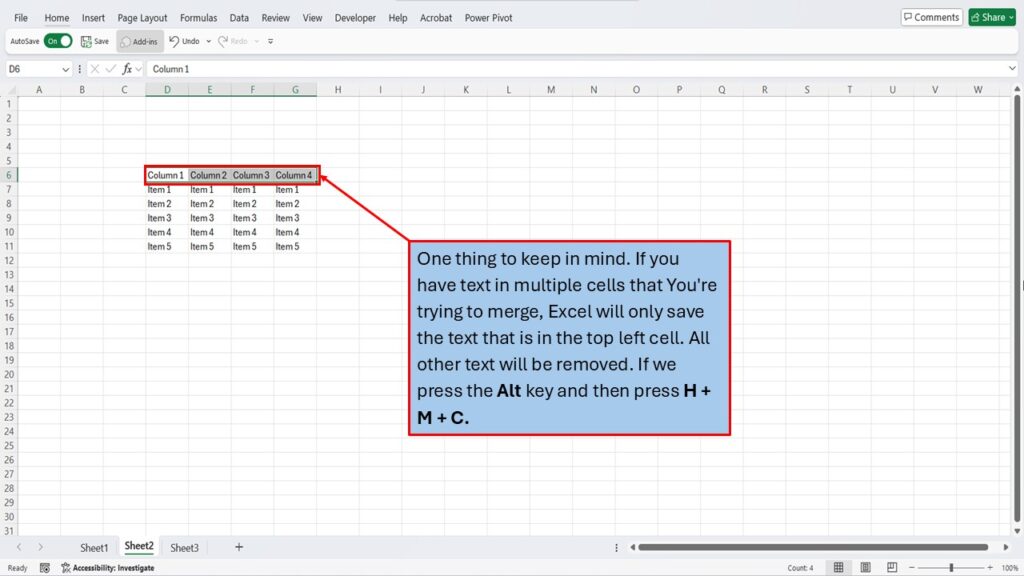
You will get a pop-up warning that says, Merging cells only keeps the upper-left value and discards the other values.
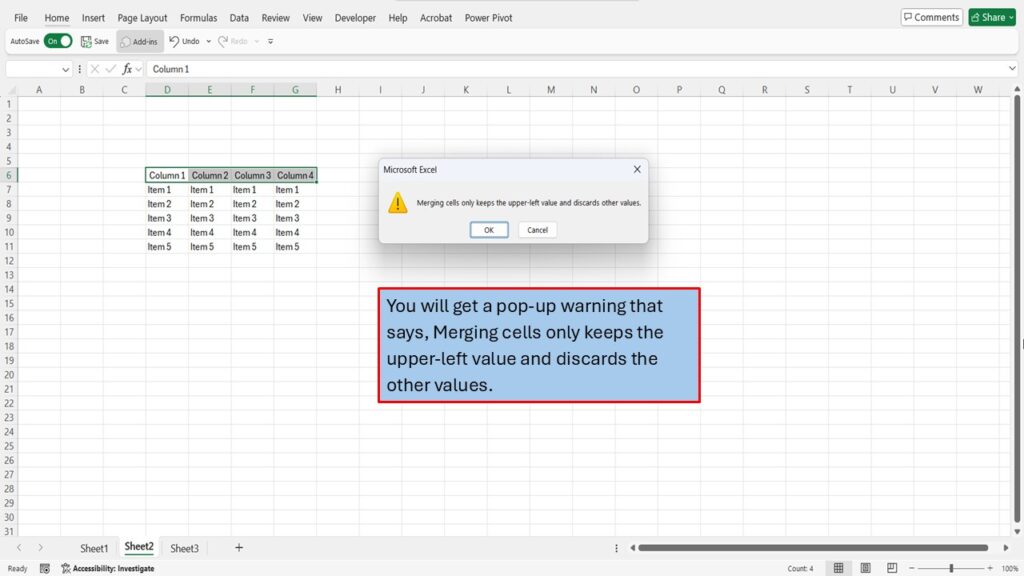
Choosing OK, merges your cells and centers the text that was in the top Left cell.
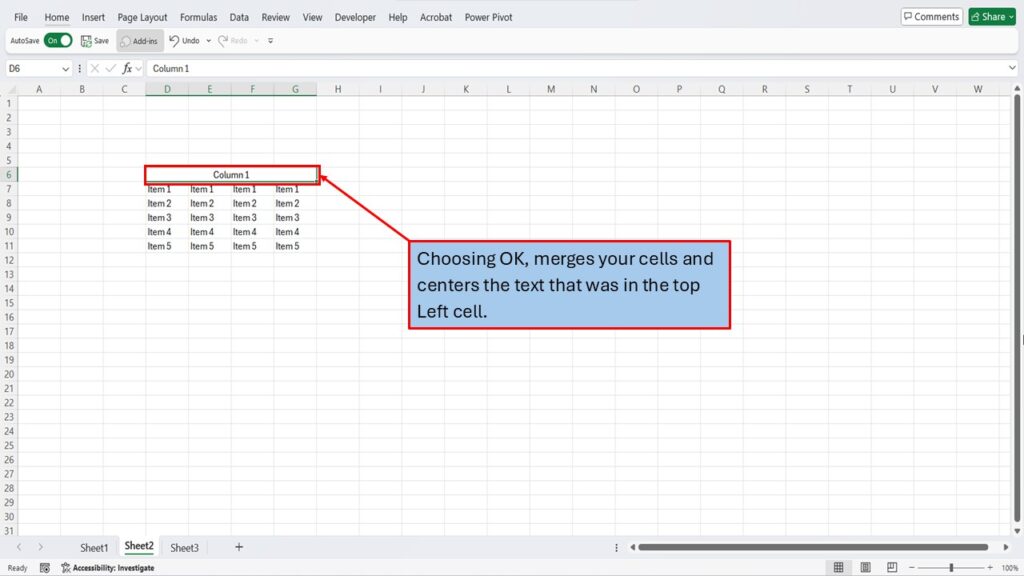
Final Thoughts on Merging Cells Using Shortcut Keys
Learning how to merge cells in Excel using keyboard shortcuts can significantly speed up your workflow and improve your spreadsheet formatting. Whether you need to merge column headers, center titles, or align information, using these shortcuts will save you time and effort.
Before merging cells, always consider:
- Data Loss Prevention: Only the content from the upper-left cell is retained when merging, so double-check your data.
- Alternatives to Merging: If you want to keep all cell data while centering text, consider using the “Center Across Selection” option instead.
- Unmerging Cells: If you need to undo a merge, Excel provides a simple shortcut to unmerge and restore individual cells.
By incorporating these Excel shortcuts into your daily tasks, you can work faster, reduce dependency on the mouse, and improve your overall spreadsheet efficiency.
If you found this guide helpful, be sure to check out other Excel tips and tricks to enhance your skills!
You may also be interested learning how to. Master Excel Like a Pro: Genius Shortcut Keys to Add Borders—No Mouse Needed!
Video Tutorial
View This Video on YouTube.
Download PDF Below
