Click here to view our video tutorial.
Click here to download our PDF tutorial.
Working with Excel can be a time-consuming task, especially when formatting large datasets. A common problem faced by many users is adjusting column widths to fit the content. Thankfully, Excel 365 provides an easy way to expand all columns with just a few keyboard shortcuts—saving you time and improving your workflow. This guide will walk you through the steps to expand all columns in Excel using only shortcut keys.
Why Expand All Columns?
Before we get into the step-by-step instructions, let’s discuss why it’s important to expand columns in Excel. Properly sized columns:
- Enhance readability: By adjusting the column width to fit the longest entry, your data will be neatly displayed, making it easier to read and analyze.
- Increase efficiency: Instead of manually adjusting each column, this shortcut helps you automatically resize all columns in a few simple steps, boosting your productivity.
- Avoid hidden data: When columns aren’t wide enough, text or numbers may get cut off or hidden. Expanding columns ensures all your data is visible.
Step-by-Step Guide: How to Expand All Columns Using Keyboard Shortcuts
Here’s a simple process to expand all columns with only keyboard shortcuts in Excel 365.
Select All Cells
Press Ctrl + A. This will select all the cells in the worksheet, ensuring that any column adjustments you make apply to the entire sheet.
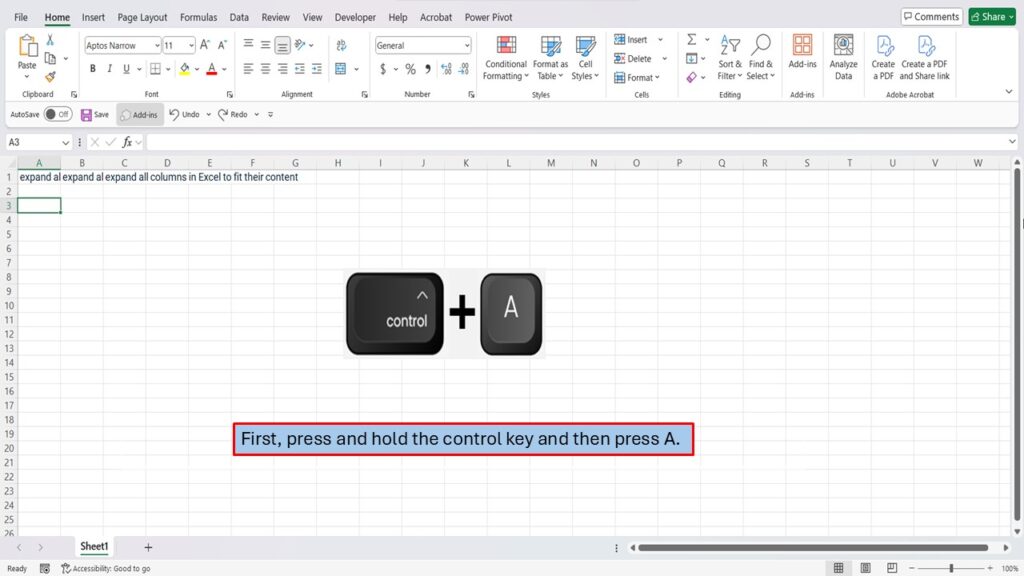
This will select and highlight all of your columns.
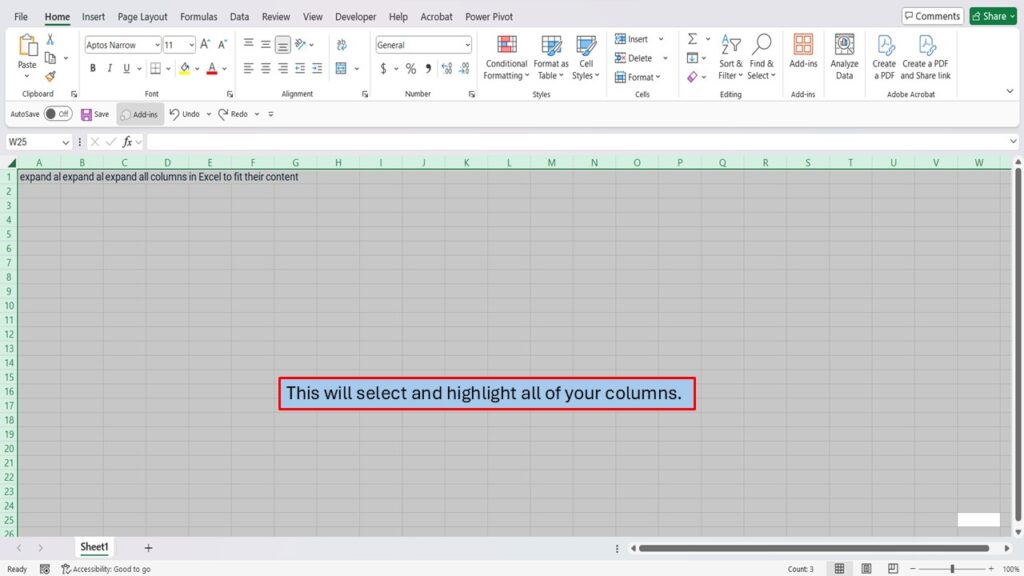
Next, press and hold the alt key, and then press the following keys in order. H+O+I.
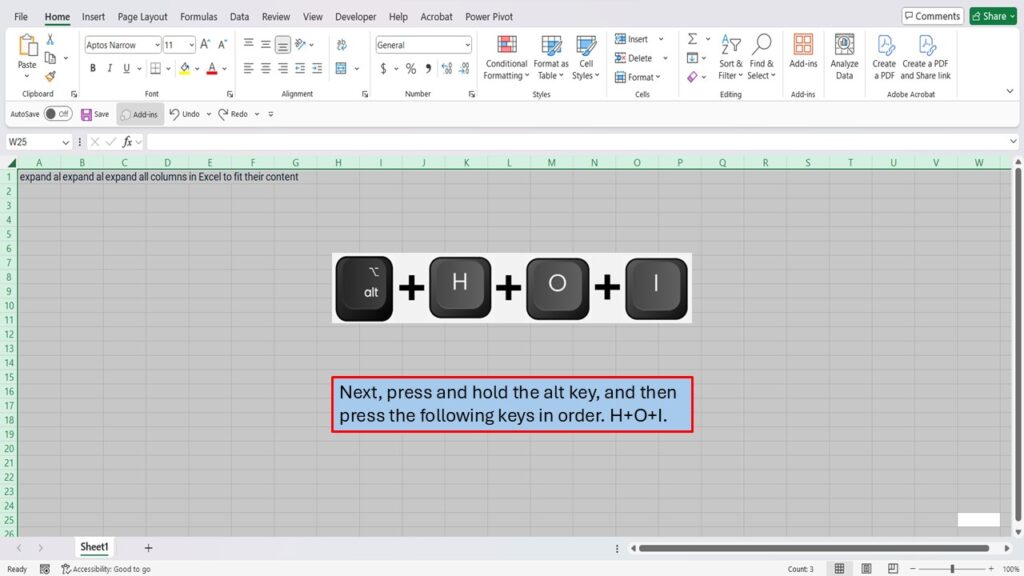
And that’s it! With just a few keystrokes, all of your columns will now be expanded to fit the content.
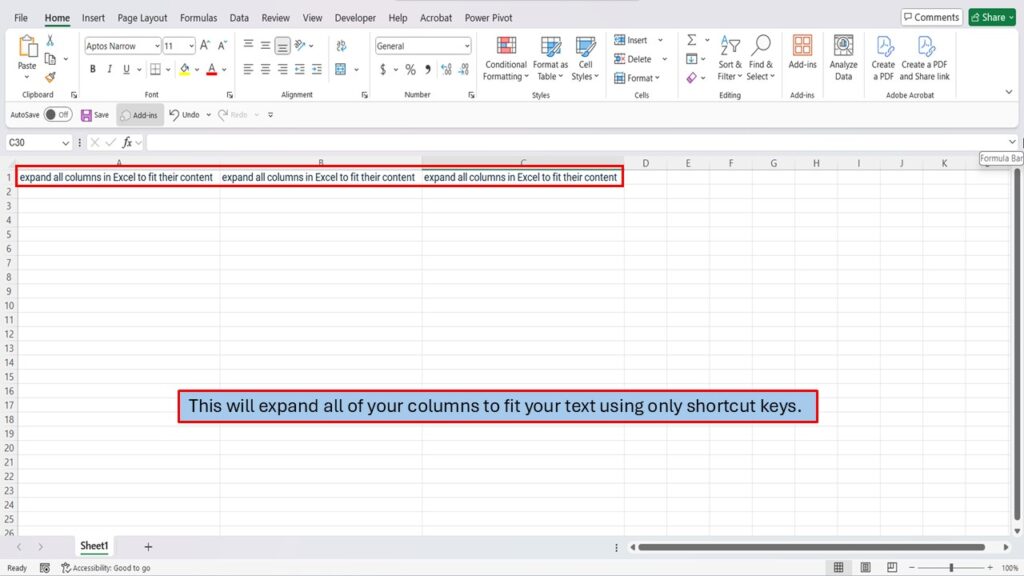
Additional Tips and Tricks
While the shortcut above is a quick and effective way to expand all columns, here are a few other related tips that could make your Excel experience even smoother:
- Adjust Row Height Using Shortcuts
Just like columns, rows can also be resized to fit content. To adjust the height of rows in Excel, use Alt + H + O + A to AutoFit Row Height. - AutoFit for Specific Columns or Rows
If you don’t want to adjust the entire worksheet, simply select the specific columns or rows you want to expand and then use the same shortcut. - Manually Adjust Column Width
If you want to fine-tune the width of a column, select the column and drag the boundary of the column header. Alternatively, you can also use the Column Width option in the Format menu to manually set the width in inches.
Why Use Keyboard Shortcuts in Excel?
Using keyboard shortcuts in Excel is a powerful way to enhance your productivity. By avoiding excessive mouse use, you can work faster and more efficiently. Some benefits include:
- Speed: Shortcuts are faster than navigating through menus with your mouse.
- Efficiency: You can perform tasks without interrupting your flow or losing focus.
- Consistency: Shortcuts can be consistently used across different devices and versions of Excel.
FAQs
Q1: Can I use this shortcut in earlier versions of Excel?
Yes, these steps should work in earlier versions of Excel as well. However, the exact keys may differ slightly in older versions.
Q2: What if my columns don’t fit the text properly?
If the AutoFit feature doesn’t perfectly adjust the columns to your preference, you may need to manually adjust column widths, especially if you have merged cells.
Q3: Can I customize the shortcut keys in Excel?
Excel doesn’t natively allow customization of keyboard shortcuts, but you can use third-party tools or the Quick Access Toolbar to create custom commands.
Conclusion
Knowing how to expand all columns in Excel using shortcut keys can dramatically save you time and effort, especially when working with large datasets. By following the steps in this guide, you can ensure your columns are neatly adjusted to fit your content, improving both readability and efficiency. For more tips and tricks to enhance your Excel experience, be sure to check out our other tutorials. Whether you’re a beginner or an advanced user, learning keyboard shortcuts will help you navigate Excel like a pro!
Video Tutorial
PDF Download
