Hello, and welcome to Mark’s Excel Tips. Today, I will show you how to round numbers in Excel. Let’s get started.
Click here to view our video tutorial.
Click here to download our PDF tutorial.
Today, I will show you how to round up, round down, and round up or down depending on the first number following the decimal point.
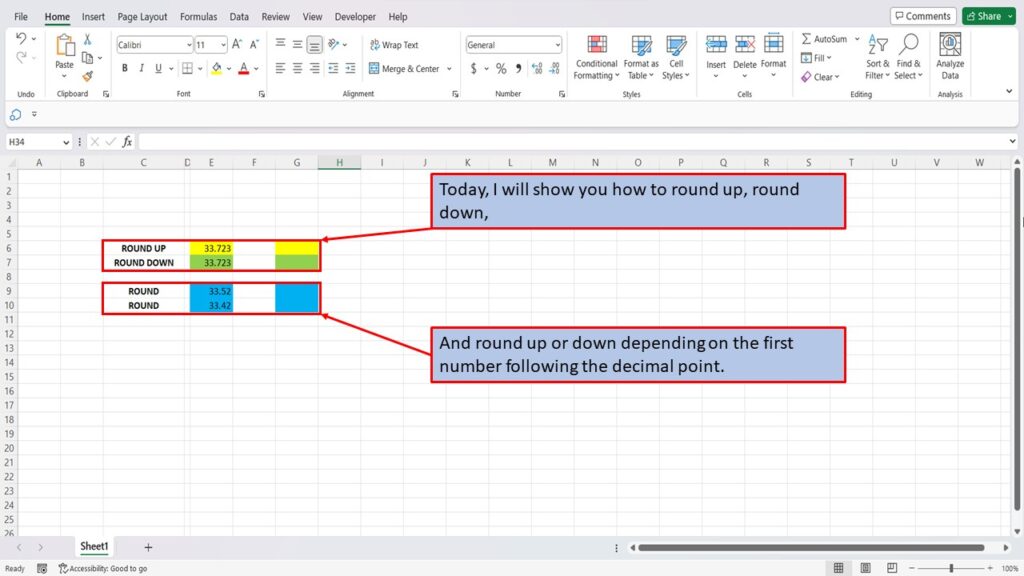
To round up a number, click on the cell that you want your rounded up number to show up in.
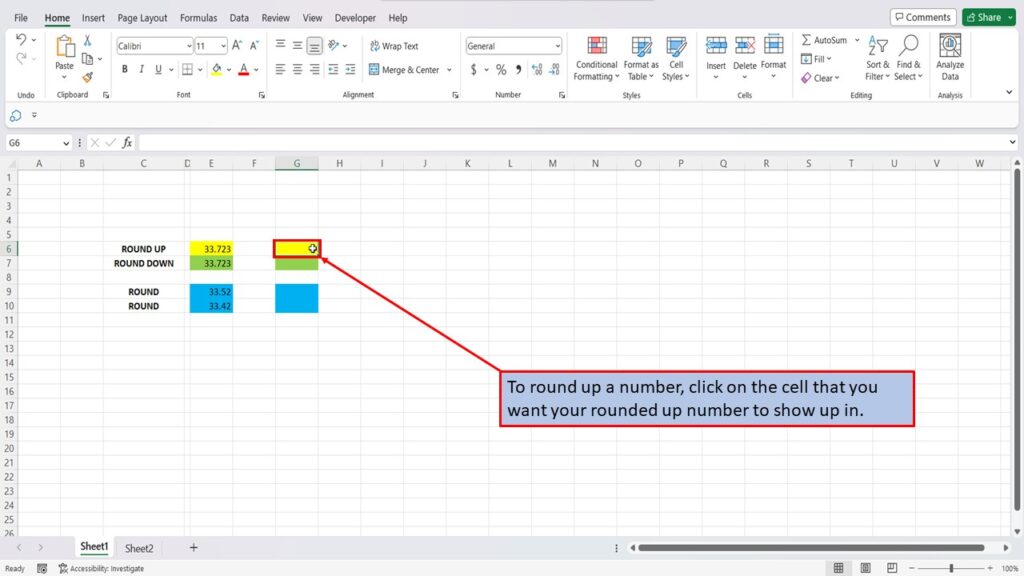
Next, click on Formulas.
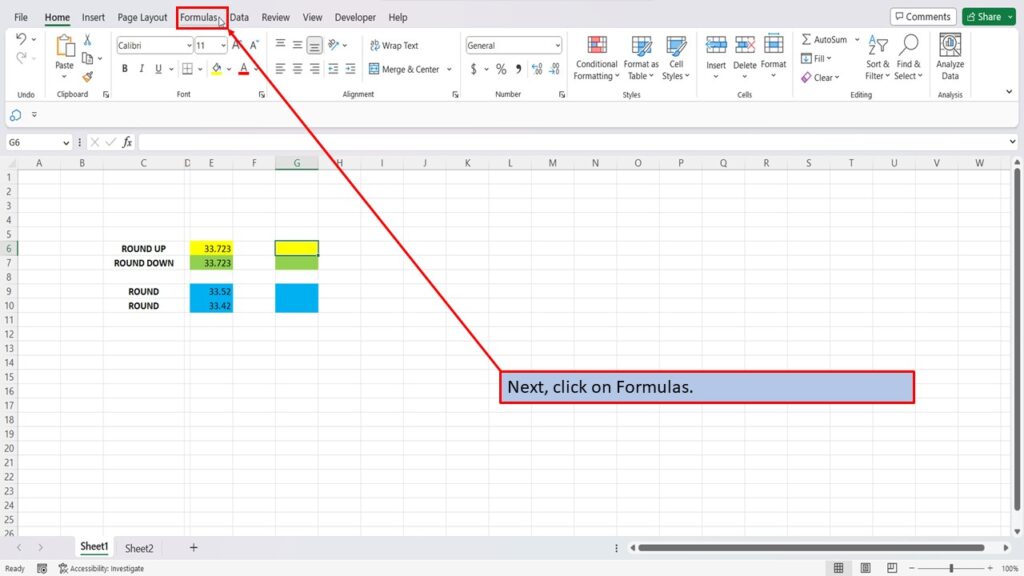
In the Function Library, Click on Math & Trig.
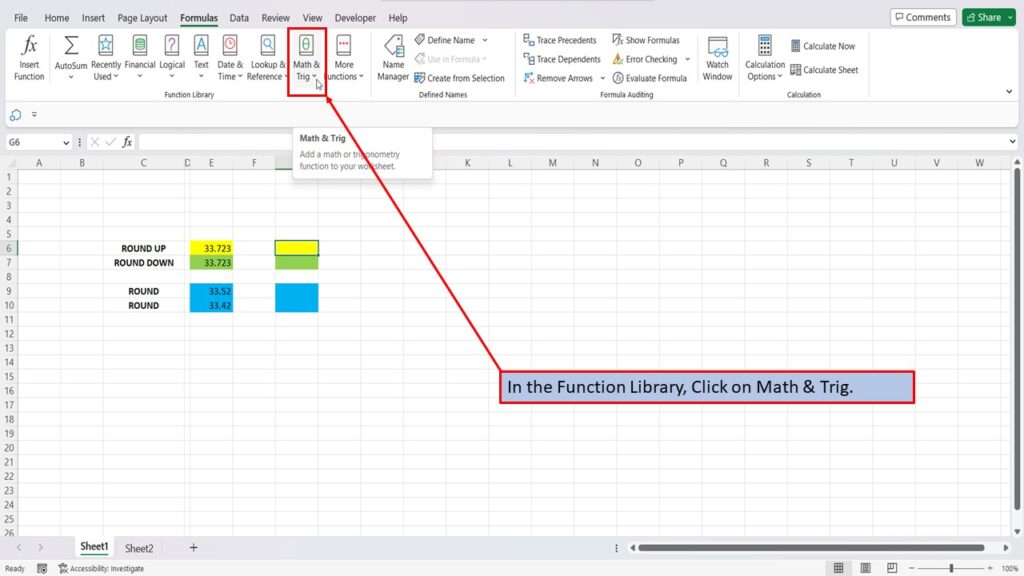
In the dropdown list, scroll down and click on ROUNDUP.
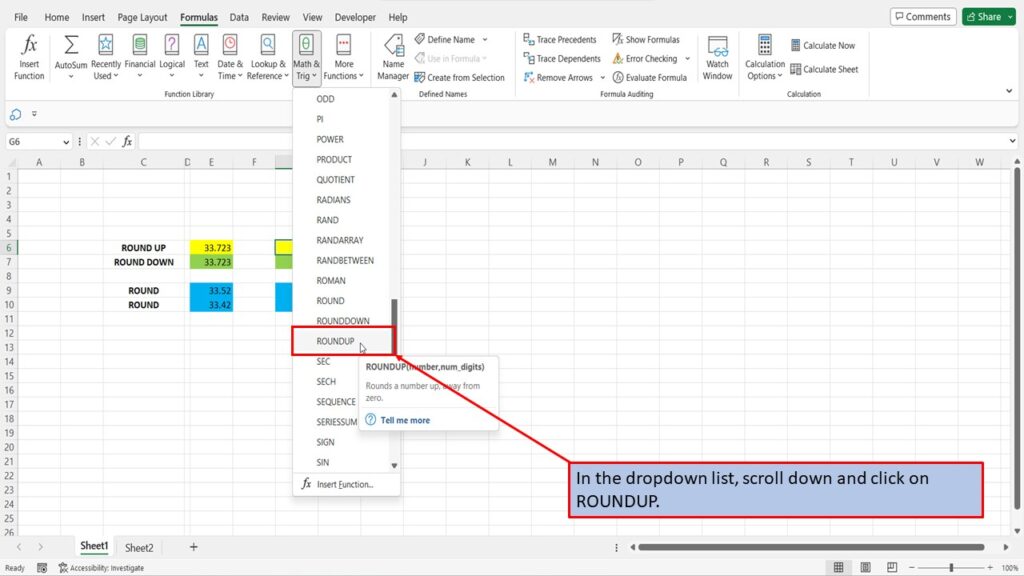
In the window that opens, you will need to input two numbers.
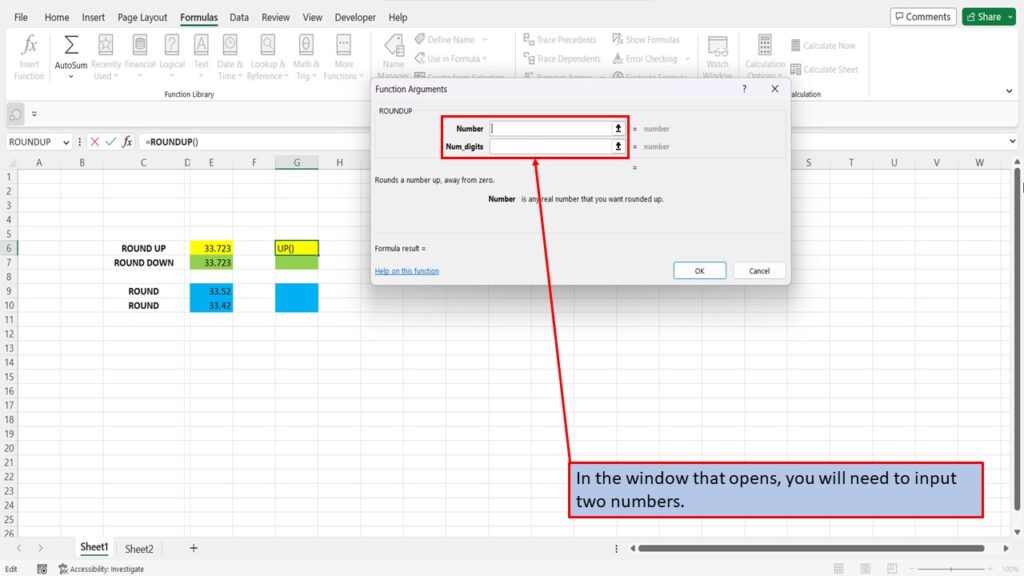
In the first box, you want to put in the number that you want to round up.
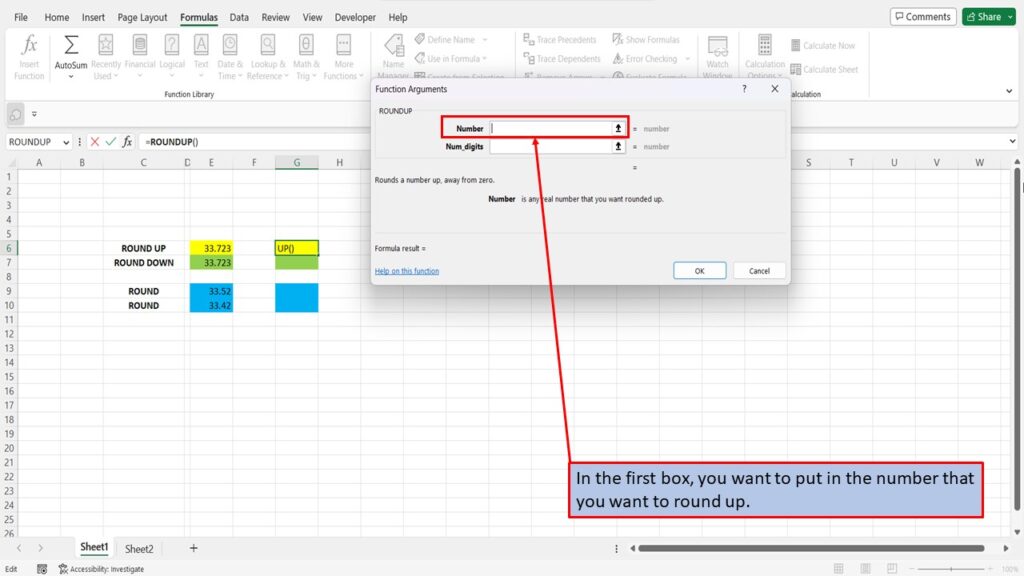
To do this, all you need to do is click on the cell that contains the number that you are rounding up and Excel will place that cell number in the box.
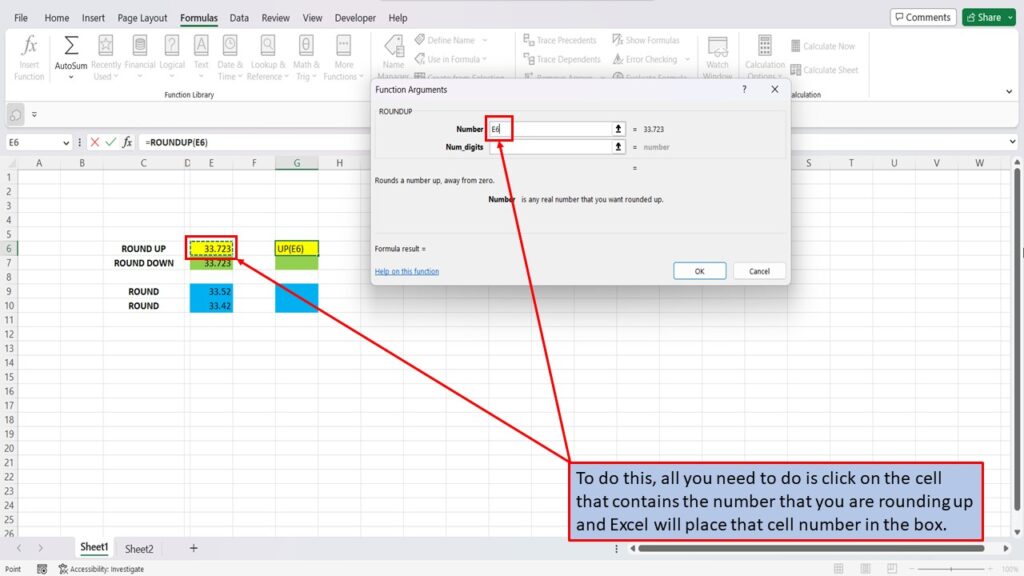
The next box, is for telling Excel the number of digits that you want to round up to. Placing a zero in this box will round up to the next whole number. Placing a 1 here, will round up to one number past the decimal point, and a 2 will round up to two decimal points.
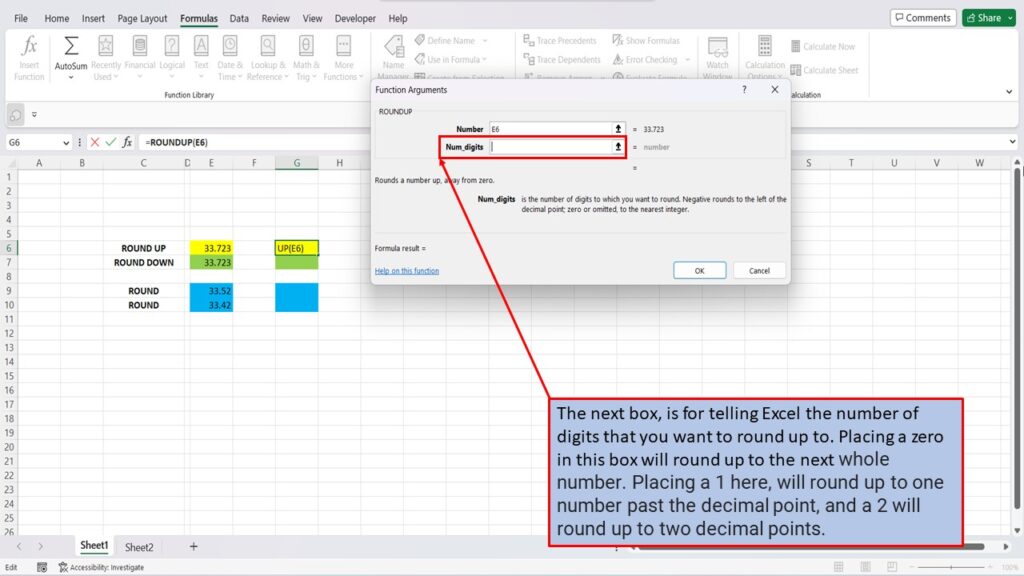
You can change this number, to see what the different results will be.
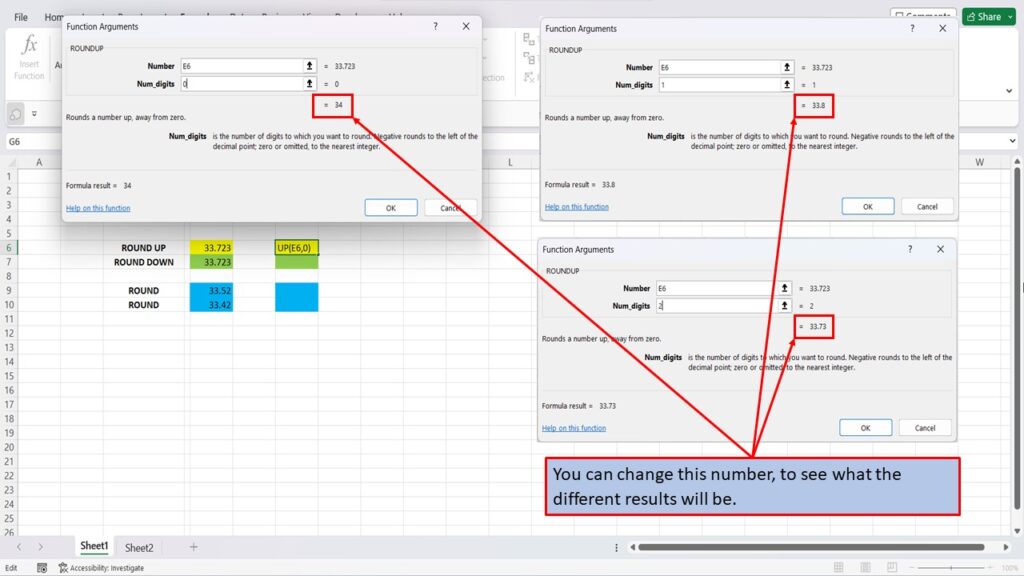
We will place a zero here, and round up to the next whole number.
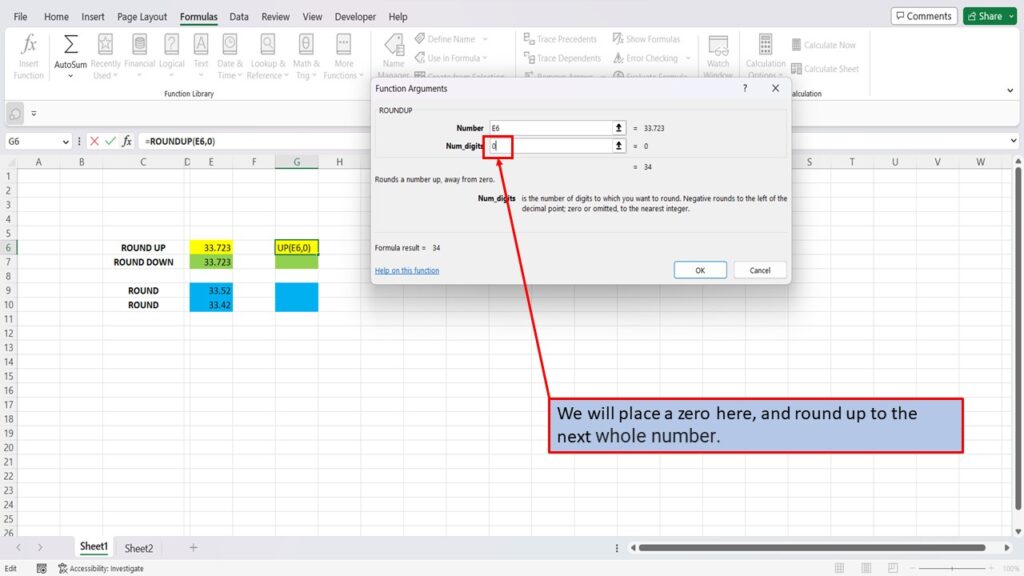
Once you have both boxes filled out, click OK.
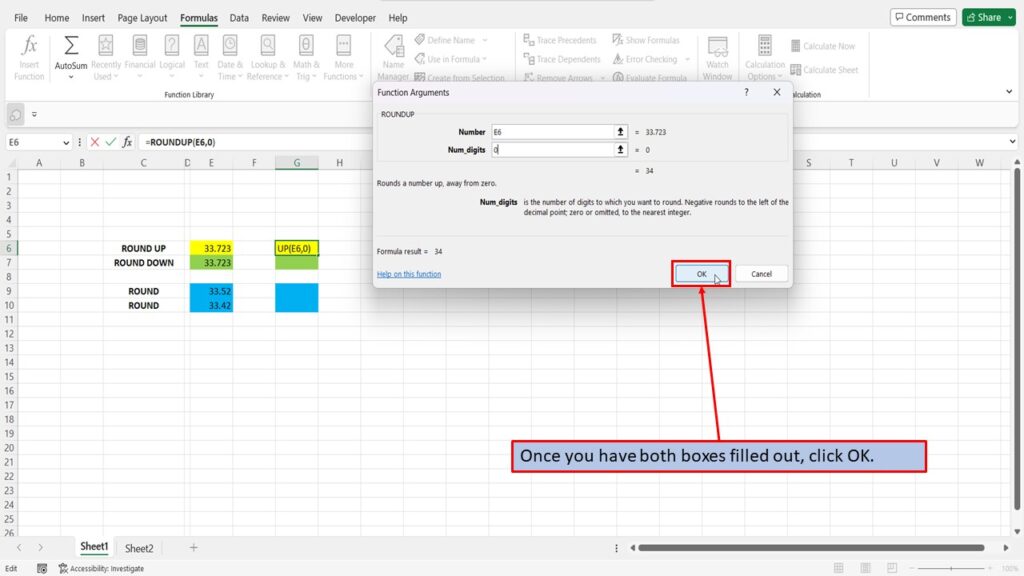
Excel has rounded up your number to the next whole number.
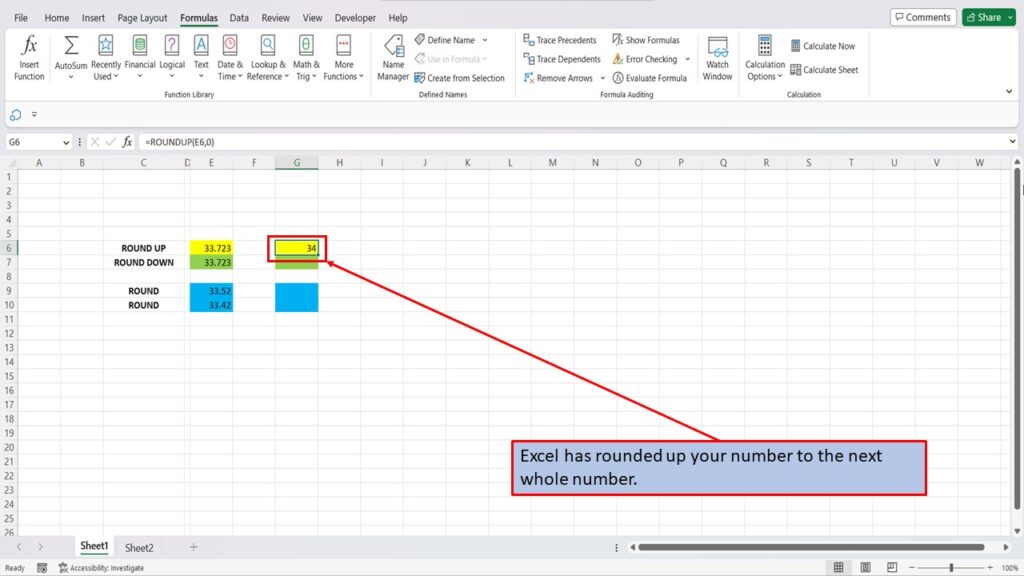
To round down, we will follow the same process as we did to round up, by clicking on the cell that we want our rounded number to be in.
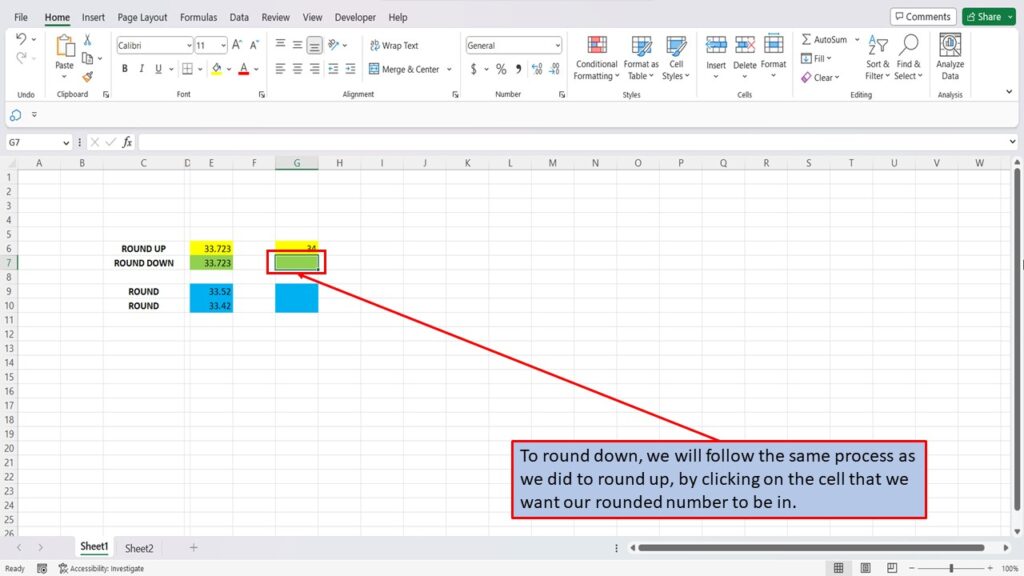
Click on Formulas.
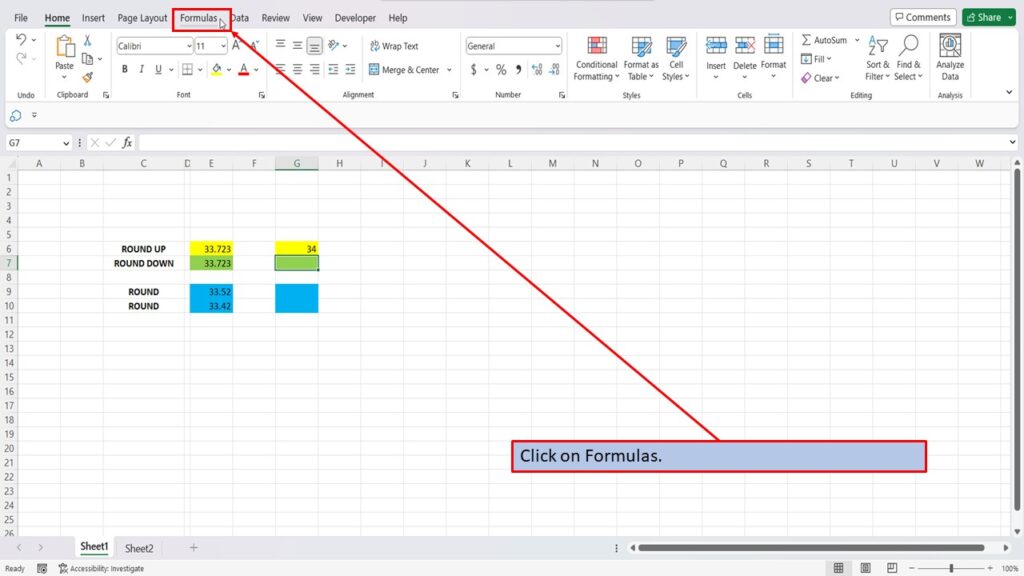
Click on Math & Trig.
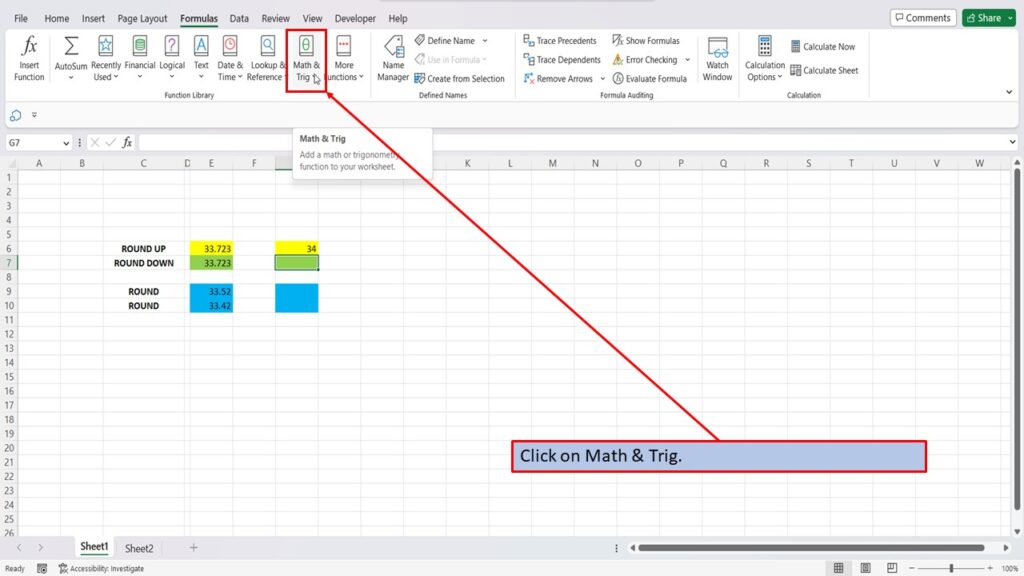
Scroll down, and click on ROUNDDOWN.
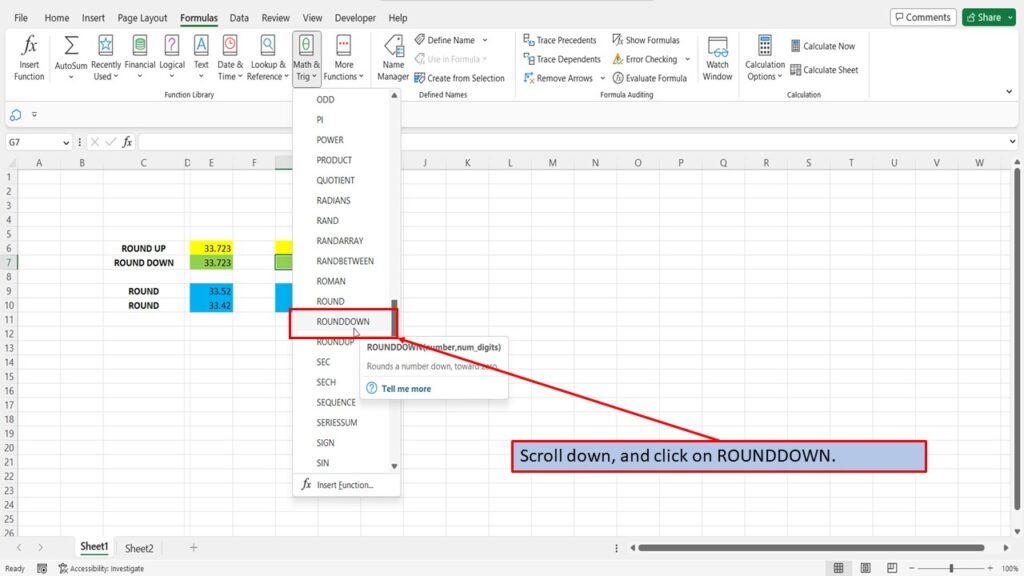
Click on the cell that contains the number, that you want to round down.
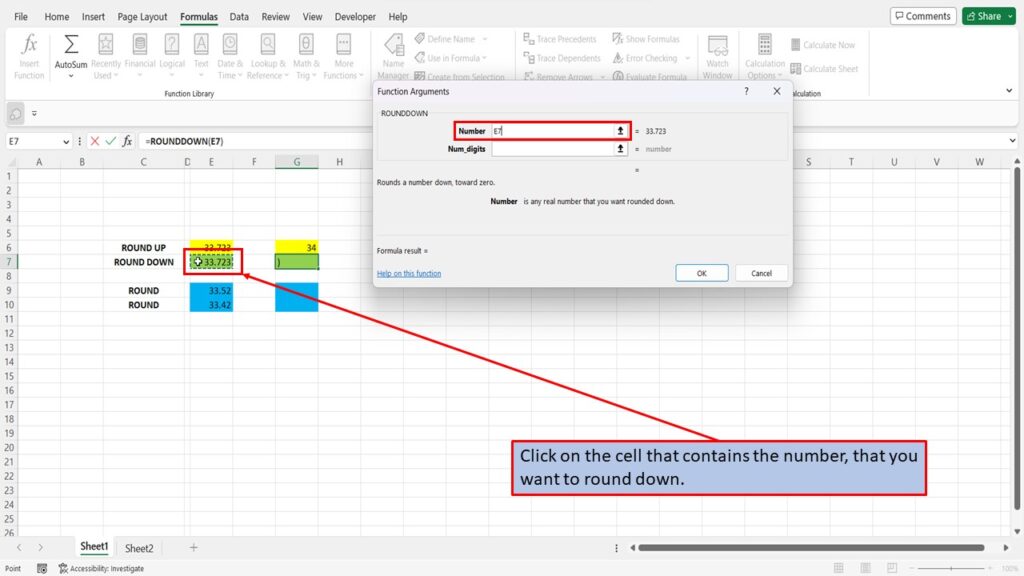
We will enter a zero in the number of digits box, to round down to a whole number.
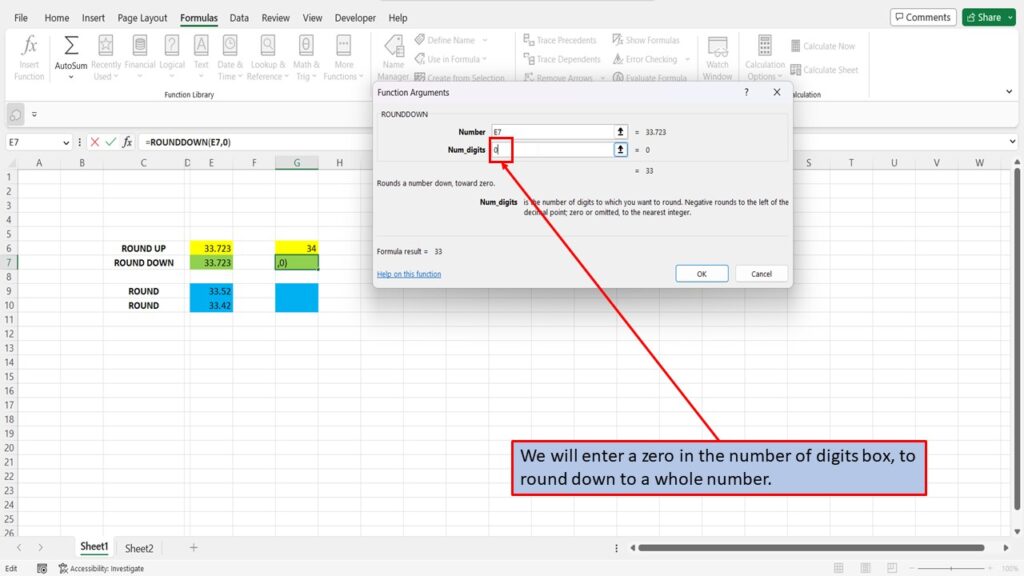
Click OK.
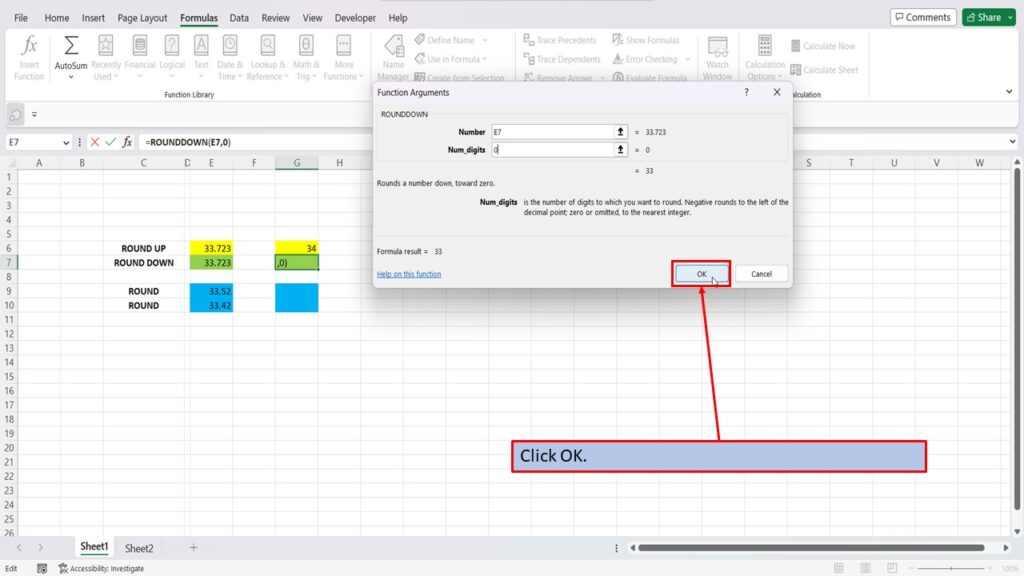
Excel has rounded our number down to the nearest whole number.
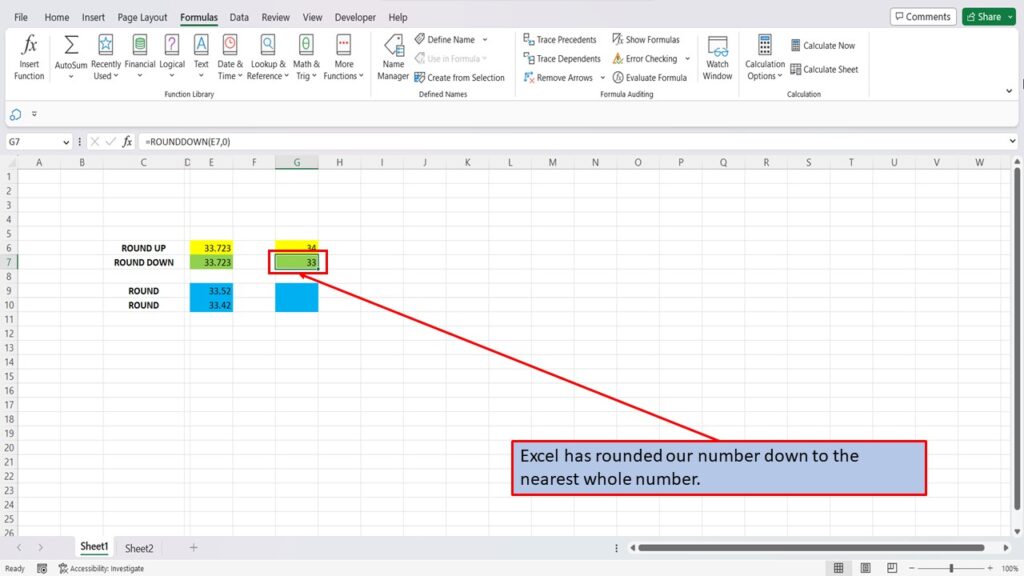
Now the round function, is used when you want to round a number up, or down, based on the value after the decimal point.
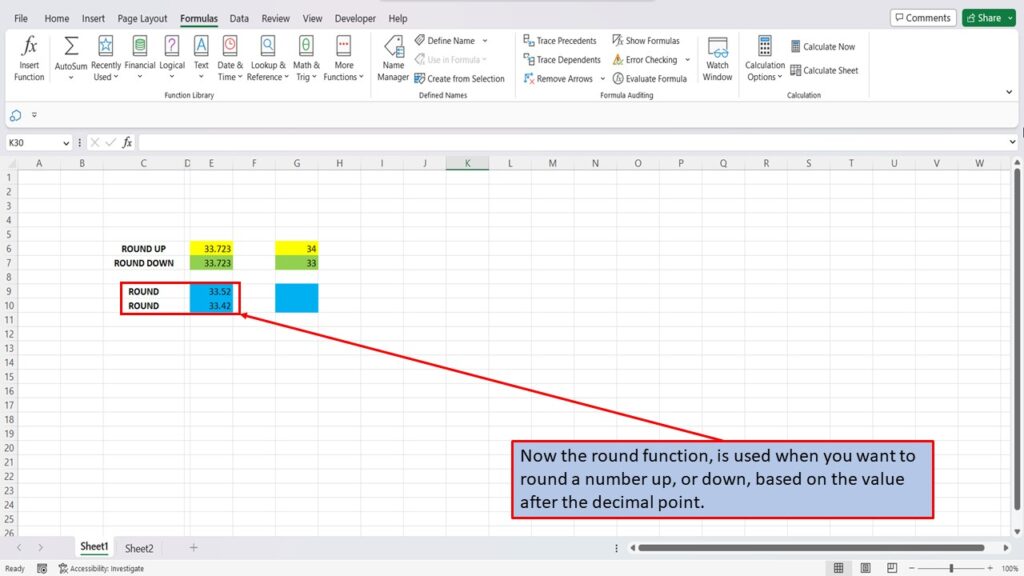
If the first number after the decimal point is a number 5 or higher, the number will be rounded up.
If the first number after the decimal point is a number 4 or lower, the number will be rounded down.
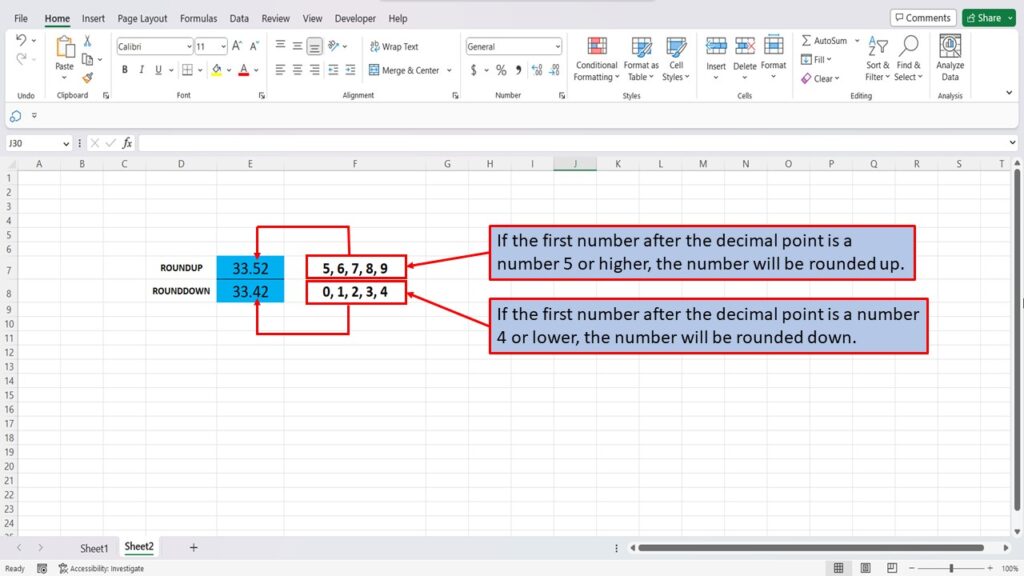
We will start by selecting the cell, where we want our first value to be.
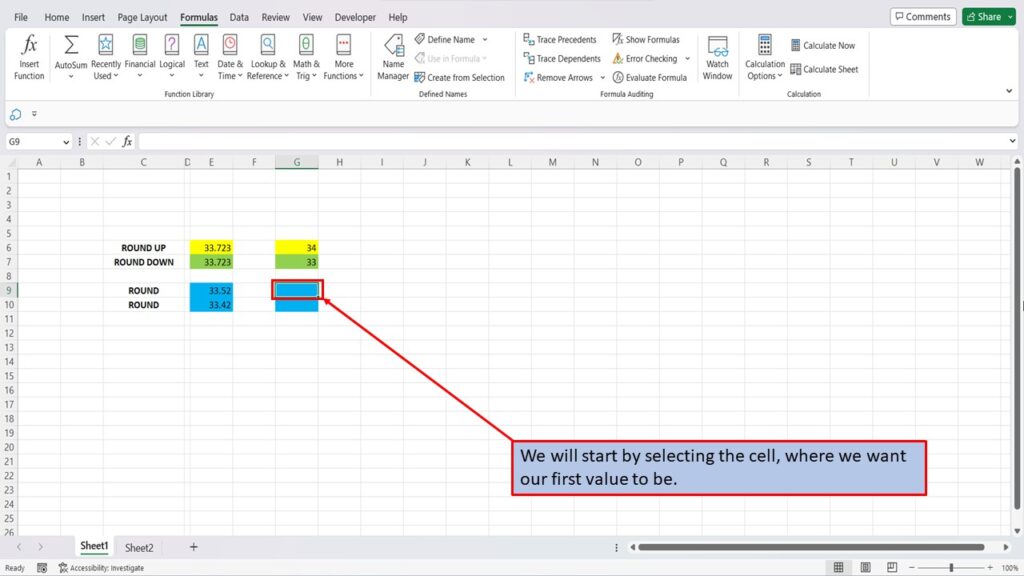
Select Formulas.
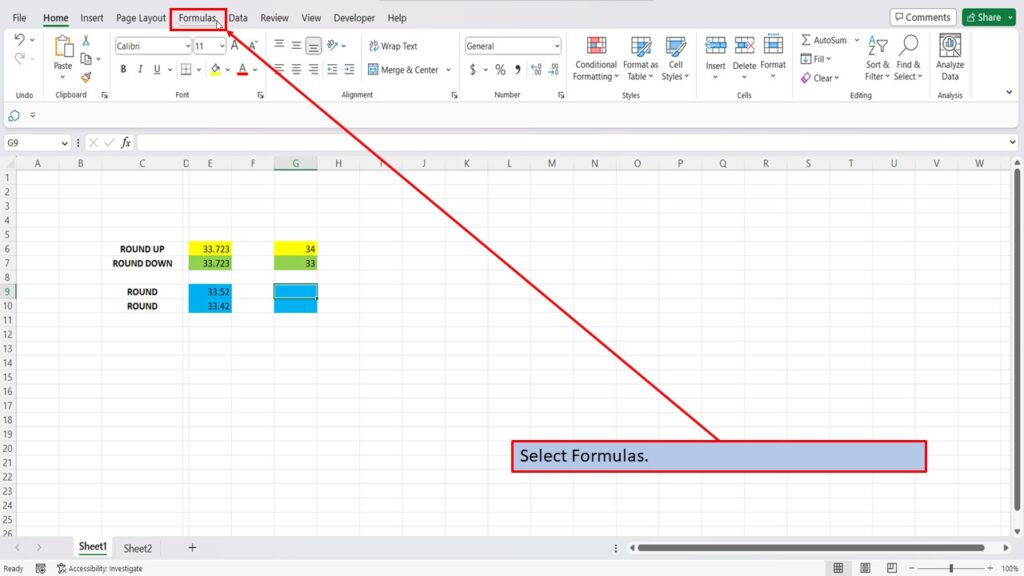
Select Math & Trig.
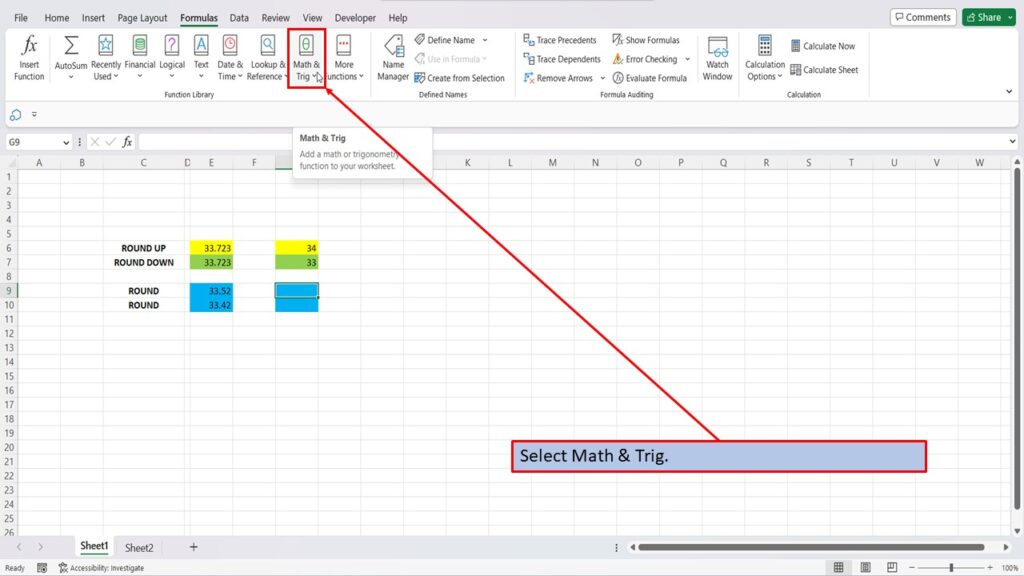
Scroll down and choose ROUND.
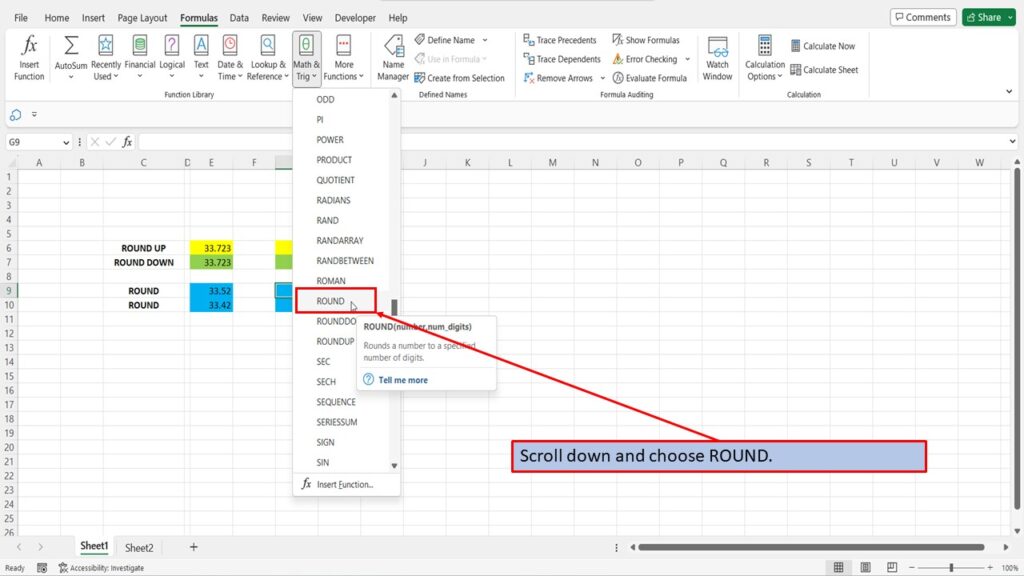
Select the cell where the number is, that you want to round up or down, to populate the number box.
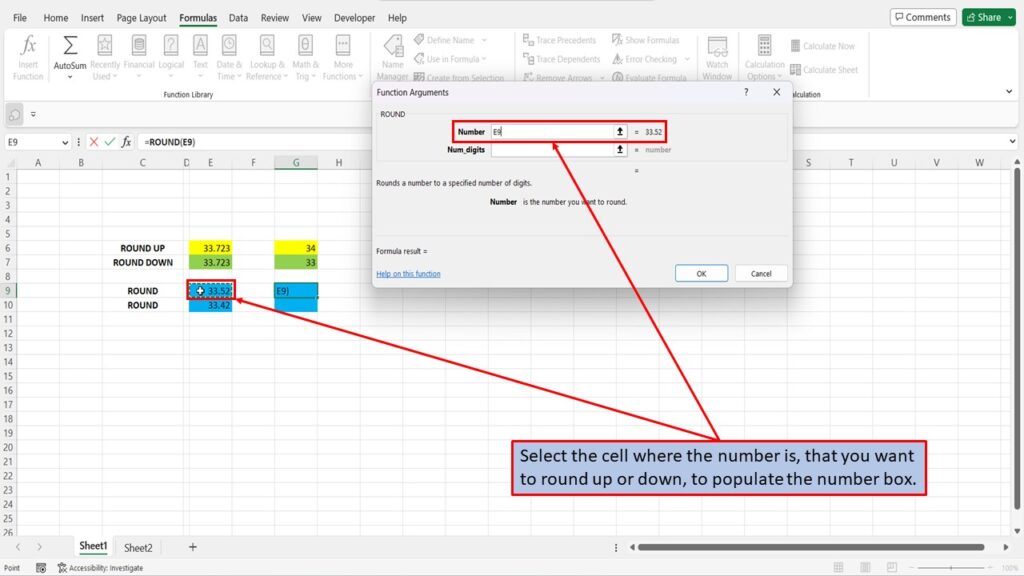
We will use the number zero, to round up or down to a whole number.
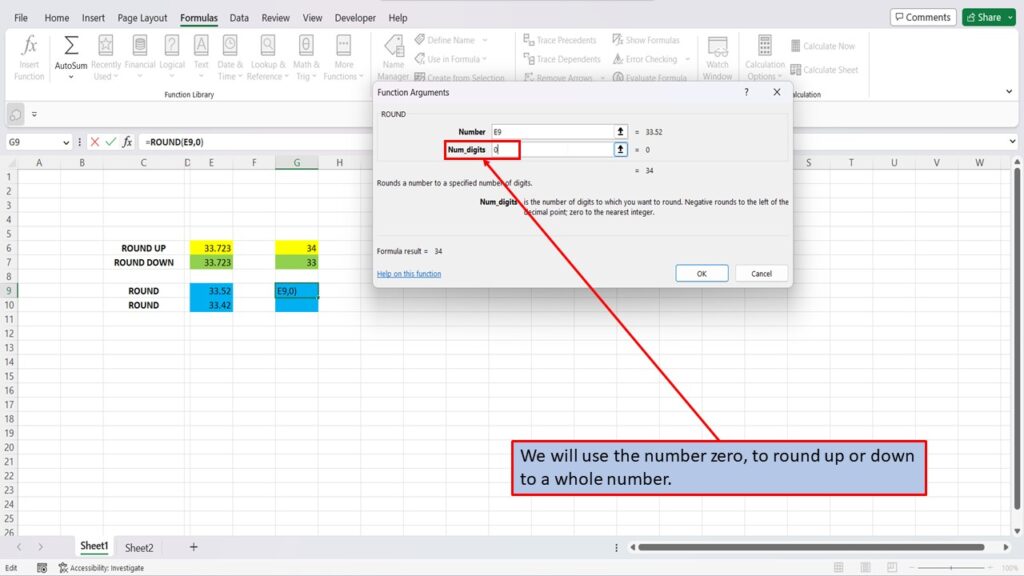
Click OK.
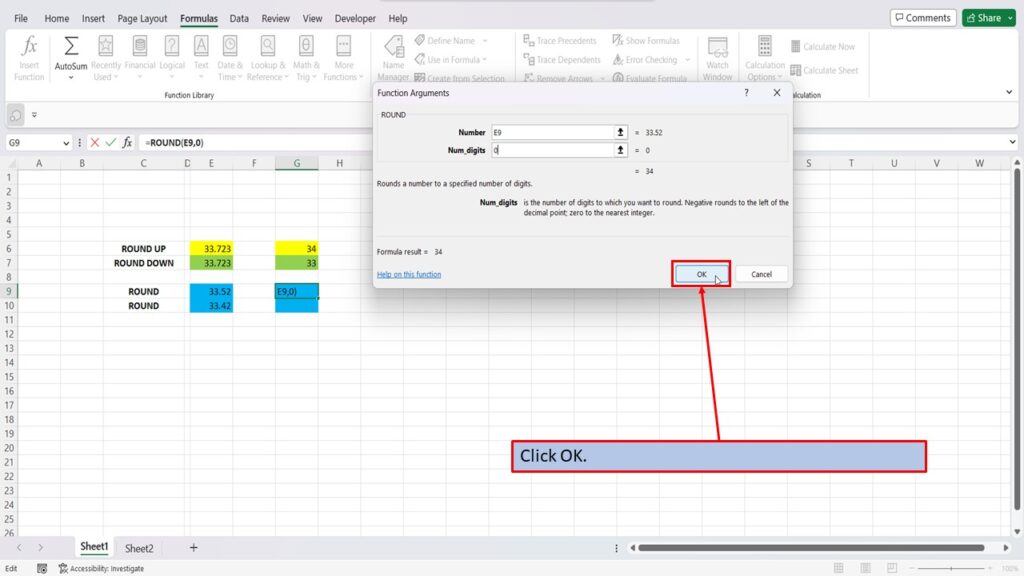
Excel has rounded this number up due to the first number after the decimal point being the number 5.
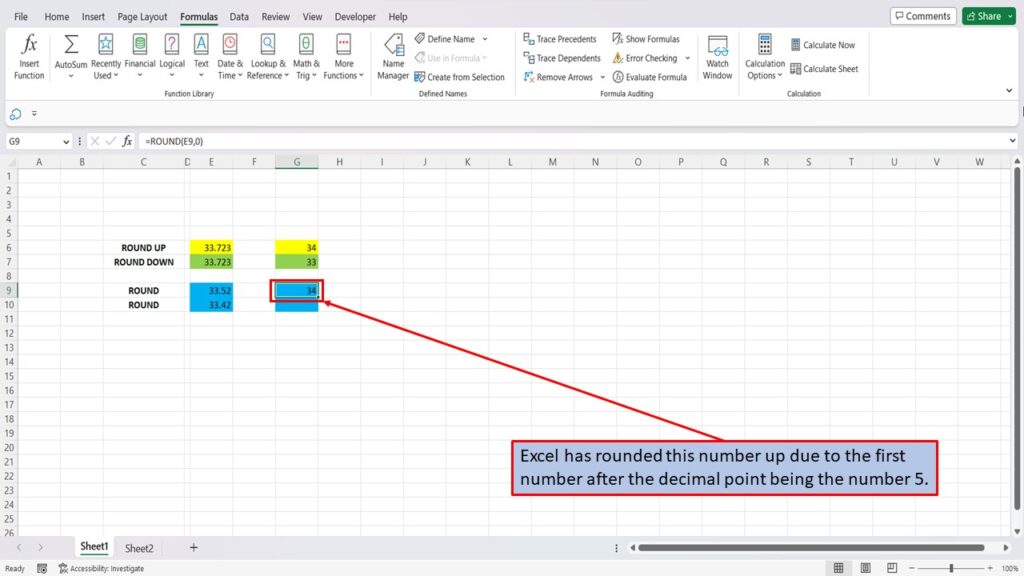
Now, we just need to grab the bottom right corner of the cell containing the formula and drag it down to the next cell.
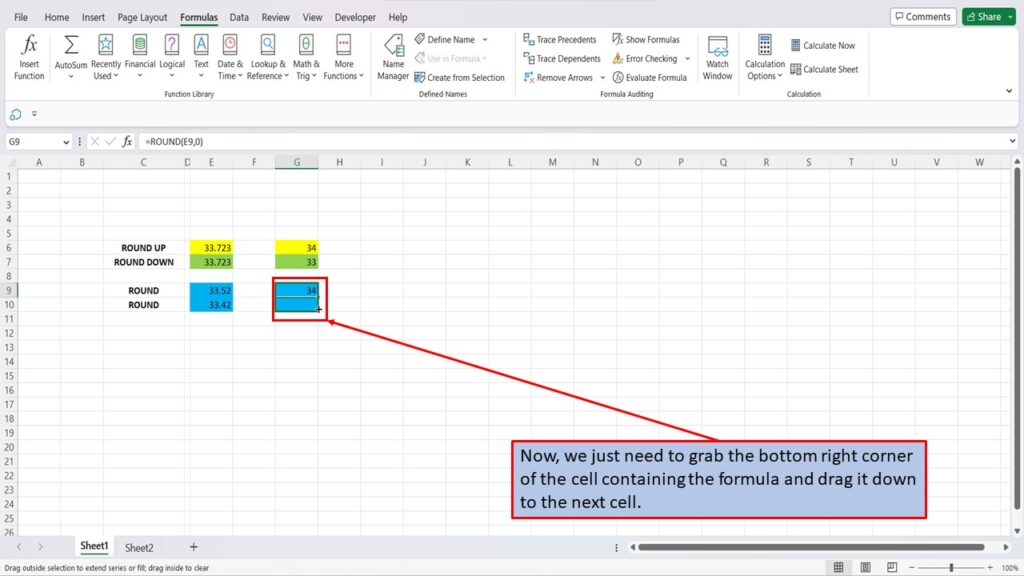
Excel has rounded this number down due to the first number after the decimal point is the number 4.
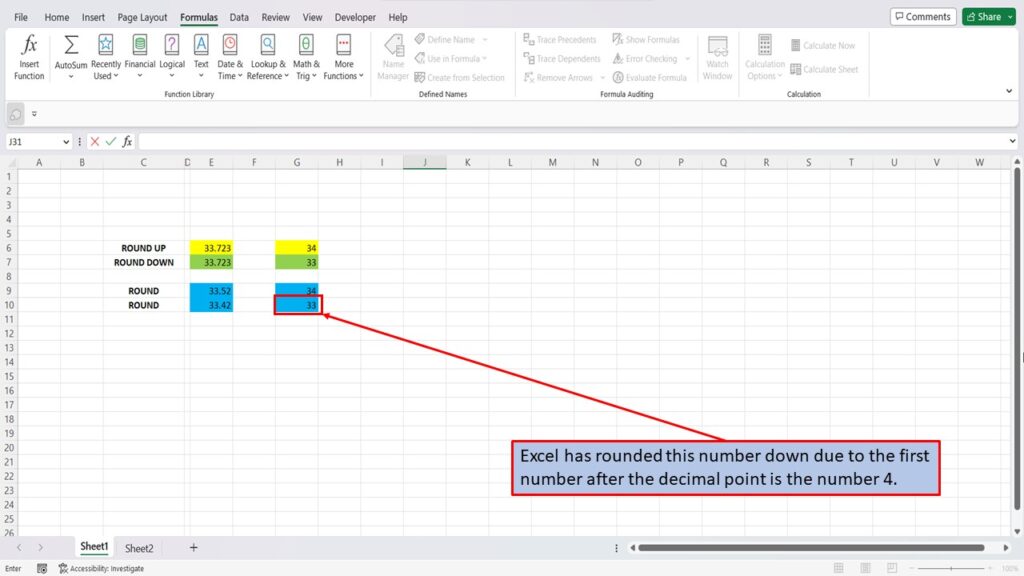
View the Video Tutorial.
Download this tutorial in PDF by clicking the Download link below.
